Jak "Aplikace pro webové stránky" pracují v systému Windows 10

Společnost Microsoft přidala službu Aplikace pro webové stránky do systému Windows 10 s aktualizací Anniversary. Tato funkce umožňuje nainstalovaným aplikacím převzít, když navštívíte přidružené webové stránky. Když například navštívíte webovou stránku Groove Music v aplikaci Edge, Chrome nebo jiný prohlížeč, může se aplikace Groove Music objevit a odnést od ní.
Jak zobrazit (a konfigurovat) aplikace pro weby
SOUVISEJÍCÍ : Jaké jsou "sdílené zkušenosti" v systému Windows 10?
Chcete-li zjistit, které aplikace jste nainstalovali a používají funkci Aplikace pro web, přejděte do části Nastavení> Aplikace> Aplikace pro web. seznam aplikací a webových adres, s nimiž jsou přidruženy. Je-li aplikace nastavena na hodnotu "Zapnuto", je přidružena k webové stránce a pokusí se převzít při návštěvě webových stránek. Nastavte jej na hodnotu "Vypnuto", pokud nechcete být vyzváni k otevření příslušné aplikace při návštěvě přidruženého webu.
Jak to funguje
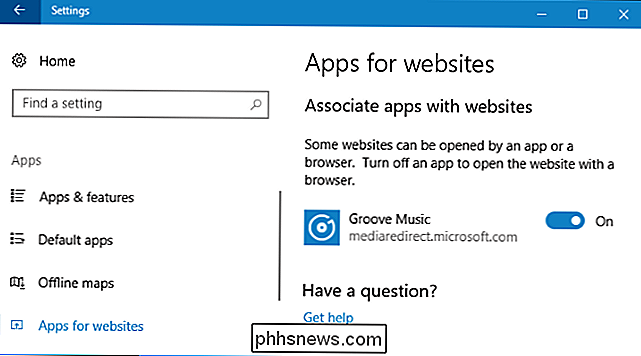
Za předpokladu, že máte nainstalovanou a zapnutou aplikaci Groove Music, můžete vidět, jak to funguje návštěvou webové stránky na adrese mediaredirect.microsoft.com. Na této doméně jsou umístěny webové stránky alba Groove Music.
V aplikaci Microsoft Edge budete vyzváni k "Chcete změnit aplikace" a informovat se, že prohlížeč se pokouší o otevření aplikace. Poté se dostanete na příslušnou stránku v aplikaci. Takže v aplikaci Groove Music se dostanete na stránku alba, na kterou jste klikli, ale v aplikaci, nikoliv v prohlížeči.
Tato funkce funguje také v jiných prohlížečích, a ne pouze v Microsoft Edge. Pokud se například v prohlížeči Google Chrome pokusíte otevřít stránku alba Hudba Groove, budete dotázáni, zda chcete otevřít službu Groove Music. Pokud to uděláte, přenese vás na příslušnou stránku alba v aplikaci Groove Music.
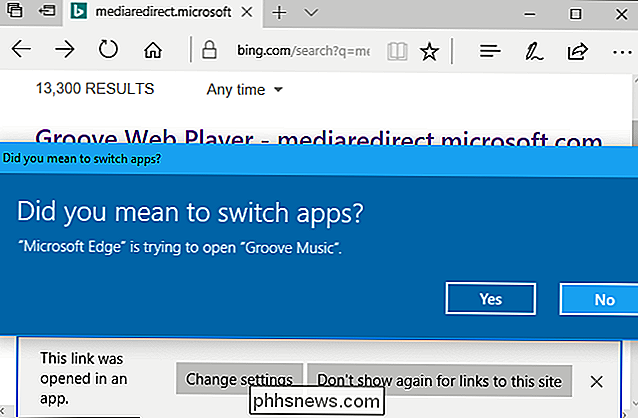
Firefox vám také zobrazí výzvu "Spustit aplikaci", která vás vyzve k otevření Groove Music, pokud navštívíte příslušnou adresu. Funkce, pokud se používají pouze další aplikace
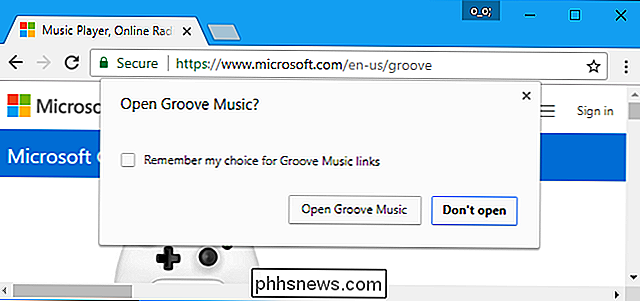
SOUVISEJÍCÍ:
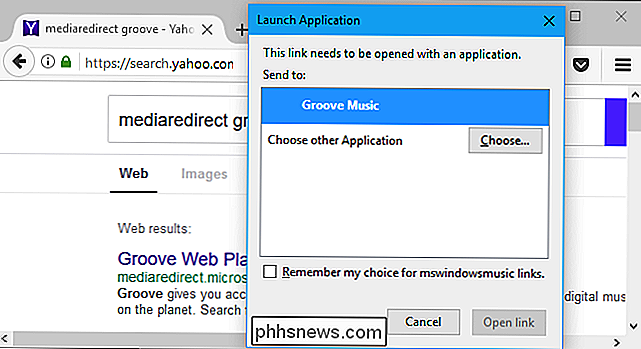
Co jsou "sdílené zkušenosti" v systému Windows 10?
Tato funkce je poměrně užitečná a integruje webové stránky a aplikace způsobem, který dává smysl. Můžete hledat na webu filmy, které můžete sledovat na Netflixu, kliknout na odkaz a být vyzváni k sledování tohoto filmu v aplikaci Netflix místo vašeho prohlížeče. Bohužel, stejně jako mnoho dalších funkcí v systému Windows 10 - "Shared Experience" , například - velmi málo aplikací využívá této funkce. Bylo by smysluplné, kdyby aplikace Netflix tuto funkci využila, ale ne. Ve výchozím nastavení Windows 10 je používána pouze aplikace Groove Music. Společnost Microsoft se neobtěžovala přidávat podporu této funkce do svých ostatních aplikací.
Chcete-li získat další aplikace, které tuto funkci podporují, musíte je nejprve nainstalovat z Obchodu systému Windows. Pokud je aplikace přidružena k webu, objeví se v části Aplikace pro webové stránky a bude automaticky povolena.
Doufejme, že v budoucnu bude tato funkce využívat další aplikace. Nicméně, to bylo po dobu 11 měsíců a viděl málo vychytávání. Nová platforma aplikací systému Windows 10 se stále potýká.

EtreCheck běží 50 diagnostik najednou, aby zjistila, co je špatné se systémem Mac
Existuje tisíc potenciálních důvodů, proč má Mac problémy. Možná, že aplikace přináší zdroje. Možná selže pevný disk. Nebo možná máte malware. EtreCheck je bezplatný program, který spouští více než 50 diagnostik na vašem Macu, a pak vám dává přehlednou zprávu, která je načrtne všem - takže víte, kde začít hledat.

ČTyři jednoduché časovače, které vám připomínají přestávky z počítače
Ať už pracujete s počítačem, nebo jen si užívejte příležitostné dlouhé hraní her, je důležité pravidelně provádět přestávky. Vydejte se na procházku, uchopte si kávu nebo dělat nějaké úseky, které pomáhají snížit namáhání očí, zabraňují opakovanému zranění (RSI) a jinak jsou pro vás prostě dobré. A jedna studie z University of Illionoise u Urbana-Champaign ukazuje, že přestávky mohou dokonce zvýšit produktivitu díky rostoucímu zaměření.



