Jak zachytit statické obrázky z videa nebo DVD
Sledování filmu na DVD v počítači nebo videa, které jste si stáhli z fotoaparátu, a přeji si, abyste mohli zachytit konkrétní snímek jako statický snímek? Ve výchozím nastavení jsou v systému Windows pouze možnosti, které máte k dispozici, pomocí programu PrintScreen nebo pomocí zástupce CTRL + I v aplikacích Windows Media Player 9 a 10.
Tyto metody jsou v pořádku, ale nejsou opravdu příliš přesné a počínaje Windows Media Player 11 metoda CTRL + I ani nefunguje! Nebojte se, ale existuje další způsob, jak pořídit video rámeček a převést ho na statický obraz pomocí programů třetích stran.
VLC Media Player
VLC Media Player je pravděpodobně nejoblíbenějším přehrávačem médií pro Windows, pokud jde o stažení. Je pravidelně aktualizován novými funkcemi a kodeky a podporuje 64bitové verze systému Windows. Jednou malou funkcí programu je pořízení snímku videa během přehrávání nebo při pozastavení. Kromě snímání snímku není k této funkci nic moc.

Stačí kliknout na Video a kliknout na Take Snapshot . Pokud vše, co potřebujete, je pár snímků z videa nebo DVD, VLC je dokonalý. Pokud chcete další možnosti, doporučuji hráč GOM jako alternativu.
Přehrávač klasických médií
Jedním z mých oblíbených multimediálních přehrávačů je klasický přehrávač médií. Víte, ten, který vypadá jako jeho z dnů Windows XP? Nedovolte, aby vás vypadalo, že vás oklamat, protože je to velmi univerzální přehrávač médií. Je to volné, lehké a přizpůsobitelné v případě, že máte větší potřeby. Každopádně má také jednoduchou možnost uložit aktuální snímek jako statický snímek. Stačí kliknout na Soubor a kliknout na Uložit obrázek .
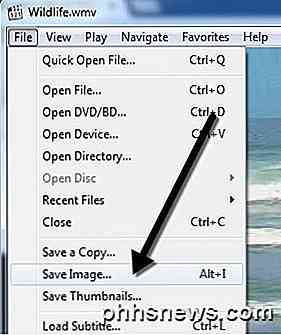
Přehrávač GOM
GOM Player je velmi užitečný zvuk a video přehrávač, který obsahuje mnoho nejpopulárnějších kodeků. Přehrávač GOM obsahuje mnoho kodeků ( XviD, DivX, FLV1, AC3, OGG, MP4, H263 a další ), takže můžete sledovat většinu videí bez nutnosti instalace samostatných kodeků. Přehrávač GOM může také přehrávat poškozené soubory AVI nebo soubory AVI, které dosud nebyly kompletně staženy. Takže pokud máte soubor AVI, který byste mohli stáhnout pouze část, přehrávač GOM vám umožní zobrazit stažený soubor.
Další skvělou funkcí přehrávače GOM je, že má zabudovaný nástroj pro snímání obrazovky, který můžete použít k zachycení statických snímků videa, které právě přehráváte. K dispozici je také několik dalších programů, které vám umožňují dělat totéž, ale přehrávač GOM je chladnější, protože obsahuje funkci zachycení snímku, která umožňuje pořizovat nepřetržité snímky obrazovky s až 999 statickými obrázky!
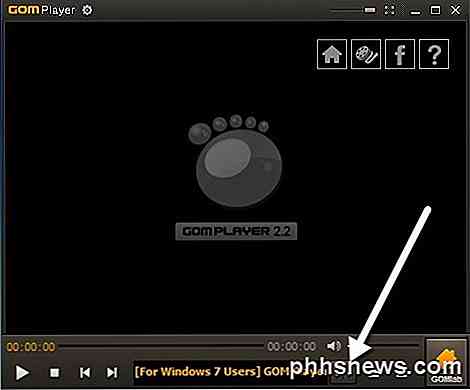
Po stažení a instalaci přehrávače médií GOM můžete snímky snímku zachytit kliknutím na ikonu ovládacího panelu v pravém dolním rohu (ten s posuvníkem).

Můžete buď kliknout na položku Screen Capture (Zachytit obrazovku), abyste zahájili zachycení s výchozím nastavením, nebo můžete kliknout na položku Advanced Capture a nakonfigurovat je podle svého přání.

Můžete si nakonfigurovat cílový adresář statických snímků, formát obrazu (JPEG nebo BMP), kvalitu JPEG, snímky pro pořizování snímků (počet snímků, které chcete zachytit) a interval sériového snímání v sekundách. Můžete také rychle nastavit aktuální snímek jako pozadí Windows.
Pokud zjistíte, že video je příliš tmavé nebo příliš světlé, můžete upravit jas a kontrast před pořízením snímků.
GOM Player a VLC Media Player jsou vynikající mediální přehrávače s některými opravdu užitečnými pokročilými funkcemi. Rozhodně stojí za to prověřit, jestli máte špatný výchozí software pro přehrávání DVD, který získáte po zakoupení počítače.
Několik dalších programů vám umožní pořídit screenshoty videí a jeden, který jsem použil, je Virtual Dub. Vzhledem k tomu, že je zaměřena spíše na úpravu a zpracování video souborů, nezmínil jsem se o tom nahoře. Pokud máte nějaké další návrhy, dejte nám vědět v komentářích. Užívat si!

Proč jsou hry pomalejší při napájení z baterie Dokonce s vybráním vysoce výkonného plánu napájení?
Pokud máte rádi hraní her, pak určitě chcete nejlepší výkon, který můžete dostat z počítače, ale co když hry na vašem notebooku zpomalí dokonce i s vybráním vysoce výkonného napájecího plánu? Dnešní příspěvek SuperUser Q & A obsahuje odpovědi na zmatenou otázku čtenáře. Současná otázka a odpověď se objevuje u nás s laskavým svolením SuperUser - subdivize Stack Exchange, což je komunita řízená seskupení webových stránek Otázky a odpovědi.

Může být USB flash disk použit spolehlivě jako ruční zálohovací jednotka?
Pokud jde o zálohování souborů, můžete se sami diskutovat o tom, který typ "disku" by nejlépe vyhovoval vašim potřeby. Který je lepší, běžný externí pevný disk, jednotka SSD nebo jednotka USB flash? Dnešní příspěvek SuperUser Q & A pomáhá zvědavému čtenáři udělat správnou volbu pro řešení zálohování.


