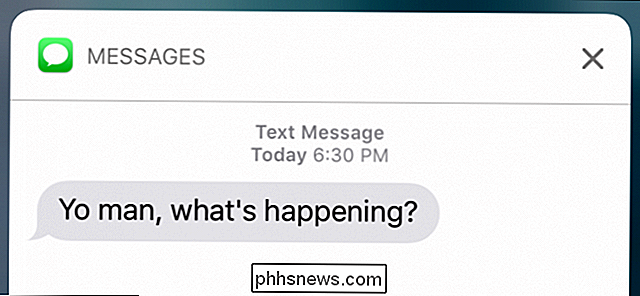Jak otevřít aplikaci Internet Explorer v režimu celé obrazovky nebo kiosku
Věděli jste, že aplikace Internet Explorer má několik režimů, které můžete povolit jako Kiosk Mode a Full Screen Mode? Názvy těchto režimů jsou trochu matoucí, protože můžete minimalizovat IE do menších oken v režimu celé obrazovky, ale nemůžete v režimu Kiosk. Podrobněji to vysvětlím níže.
Režim kiosku je používán ve veřejných počítačích, kde správci nechtějí, aby veřejnost mohla měnit jakékoliv nastavení atd. Je také skutečně užitečné, pokud chcete při prohlížení Internetu jednoduše maximalizovat oblast zobrazení. Zde je příklad toho, jak vypadá IE v běžných, celoobrazovkových a kioskových režimech:
Normální režim IE

IE režim celé obrazovky
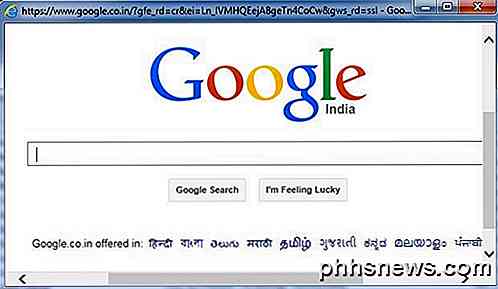
Režim IE Kiosk
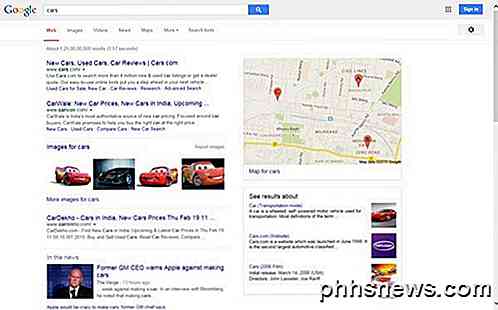
Jak je vidět na obrázku výše, Kiosk Mode přebírá celou obrazovku a nezobrazuje ani titulní lištu v horní části tlačítky min, max a zavření. V režimu kiosku neexistuje žádný způsob, jak minimalizovat okno IE, dokud jej úplně nezavřete.
Je také velmi těžké se pohybovat v režimu celé obrazovky a kiosku, protože neexistuje žádný adresní řádek nebo něco jiného. V režimu kiosku nelze okno zavřít ani normálně, ale buď musíte použít klávesovou zkratku, nebo vyvolat hlavní panel pomocí klávesy Windows na klávesnici. Řekněme, jak můžete povolit každý z těchto režimů.
Aktivujte režim IE na celou obrazovku
Upozorňujeme, že režim IE v režimu Pro, Ultimate a Enterprise pro Windows 7 a 8 můžete povolit pouze na celou obrazovku. Je to proto, že potřebujete přístup k editoru zásad skupiny a není k dispozici v standardních nebo domácích verzích systému Windows. Pamatujte také, že režim celé obrazovky vyžaduje IE 7 nebo vyšší.
Nejprve otevřete Zásady skupiny kliknutím na tlačítko Start a zadáním příkazu gpedit.msc . Klikněte na první výsledek nahoře.
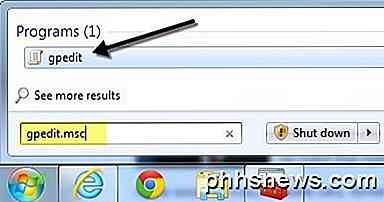
Jakmile otevřete editor, přejděte na následující místo:
Konfigurace počítače - Šablony pro správu - Komponenty systému Windows - Internet Explorer
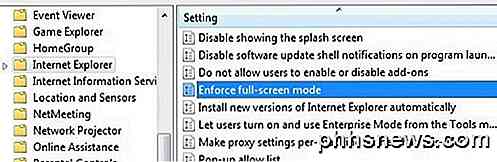
Na pravé straně přejděte dolů, dokud se nezobrazí režim Enforce full-screen a potom poklepejte na danou položku. Ve výchozím nastavení je nastavena na hodnotu Nekonfigurována .
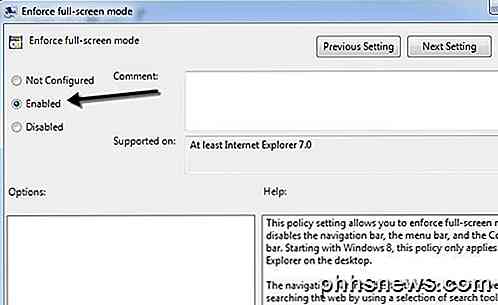
Klepněte na přepínač Povoleno a potom klepněte na tlačítko OK . Také si všimnete, že v sekci Nápověda naleznete podrobný popis toho, jak toto nastavení ovlivní IE. Přejděte dolů na další část a zjistíte, jak se pohybovat v oblasti IE pomocí klávesových zkratek.
Aktivujte režim IE Kiosk
Jak již bylo zmíněno dříve, režim kiosku odstraní dokonce i titulní lištu v horní části obrazovky, takže jedinou věcí na celé obrazovce je právě načtená webová stránka.
Chcete-li otevřít IE v režimu kiosku, musíte předložit spustitelný soubor dalšímu parametru. Můžete buď upravit původní zástupce pro IE, nebo můžete vytvořit samostatnou klávesovou zkratku pro otevření IE v režimu kiosku. Upřednostňuji druhou metodu, takže můžete snadno zvolit normální nebo kioskový režim, aniž byste museli editovat zkratku.
Klávesovou zkratku režimu kiosku můžete vytvořit kliknutím pravým tlačítkem kdekoliv na pracovní ploše a výběrem možnosti Nový - zkratka .
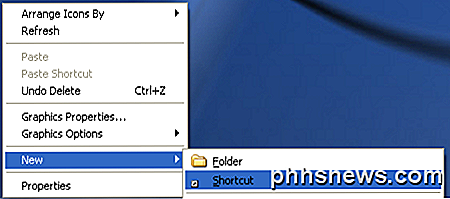
Do pole umístění zkopírujte a vložte následující řádek přesně podle obrázku, včetně uvozovek. Všimněte si, že -k část je mimo citace a to, jak chcete.
"C: \ Program Files \ Internet Explorer \ IEXPLORE.EXE" -k
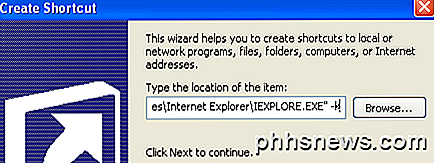
Klepněte na tlačítko Další a zadejte " Internet Explorer Kiosk " nebo cokoli, co chcete odlišit odkaz od normální ikony aplikace Internet Explorer na ploše. Klepnutím na tlačítko Dokončit vytvořte zástupce.

Ve výchozím nastavení po kliknutí na odkaz se IE načte s výchozí domovskou stránkou. Zábavná část se nyní pokouší zjistit, jak se dostat bez použití zpětných nebo předních tlačítek, adresního řádku nebo cokoli jiného.
Naštěstí můžete získat kompletní seznam klávesových zkratek Internet Explorer, které vám pomohou navigovat. Základní příkazy, které budete potřebovat vědět, jsou:
Alt + Home - Přejděte na domovskou stránku
Backspace - Vrátit zpět jednu stránku (předchozí stránka)
Alt + Šipka vpravo - Přesunout dopředu jednu stránku (další stránka)
CTRL + O - Otevřete nový web nebo stránku (zadejte adresu URL webových stránek)
CTRL + W - Zavřete okno prohlížeče
Přestože to trvá trochu času na zvyknutí, procházení internetu v režimu celé obrazovky nebo kiosk v IE je vlastně docela hezké. Neexistují žádné rozptýlení a efektivně využívá všechny vaše nemovitosti na obrazovce.
Kiosk Mode v systému Windows 8
Pokud používáte systém Windows 8.1, existuje další způsob, jak povolit režim kiosku, takže je jedinou aplikací, kterou může uživatel spouštět. Uživatel nemůže přejít na úvodní obrazovku a vůbec nemůže zavřít aplikaci. Nemají přístup k liště Charms nebo cokoli jiného. Použitím výše uvedených dvou způsobů by uživatel mohl stále přistupovat k jiným programům, nastavením, průzkumníkům atd. Prostým stisknutím klávesy Windows na klávesnici.
Tento speciální režim v systému Windows 8 se nazývá Přiřazený přístup a může být použit s libovolnou moderní aplikací systému Windows. To znamená, že jej nemůžete používat s žádnou aplikací pro počítače. Naštěstí existuje moderní verze IE spolu s desktopovou verzí IE v systému Windows 8.1.
Chcete-li použít tento režim velmi omezujícího kiosku, musíte nejdříve vytvořit v počítači nový místní účet. Chcete-li tak učinit, otevřete panel nabídek a klikněte na Nastavení .
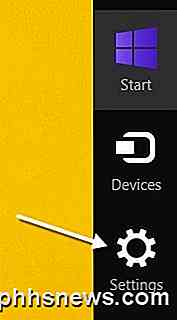
Nyní klikněte na odkaz Změnit nastavení počítače v dolní části panelu nabídek.
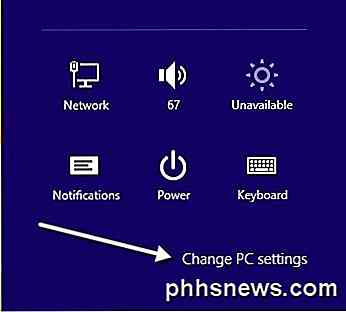
V levém menu klikněte na účty a pak klikněte na Další účty .
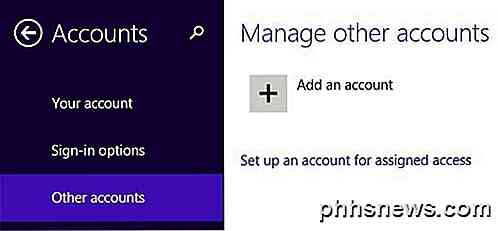
Klepnutím na tlačítko Přidat účet můžete začít přidávat nový místní účet. Ve výchozím nastavení se systém Windows pokusí vytvořit účet Microsoft, který nechceme dělat.
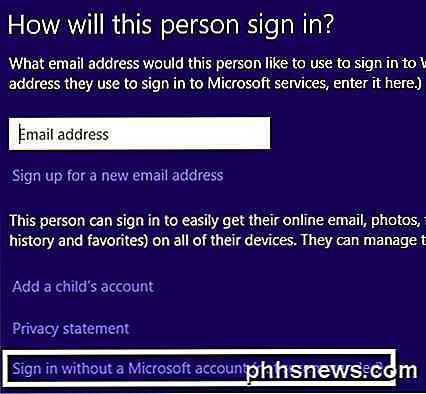
Klepněte na tlačítko Přihlásit se bez účtu Microsoft v dolní části a potom klepněte na položku Místní účet na další stránku, která se objeví.
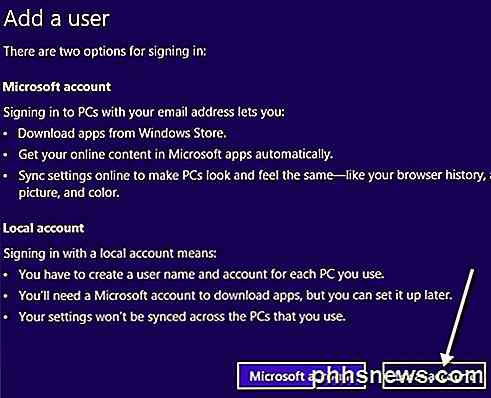
Nakonec zadejte nový název účtu a heslo. Klepněte na tlačítko Další a poté na tlačítko Dokončit .
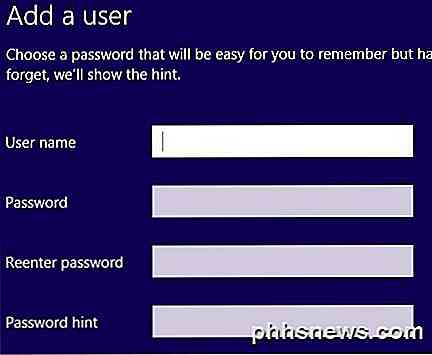
Nyní, když jste přidali nový místní účet, přejděte zpět na úvodní obrazovku a odhlaste aktuální účet. Klepněte na název účtu a potom na položku Odhlásit se .
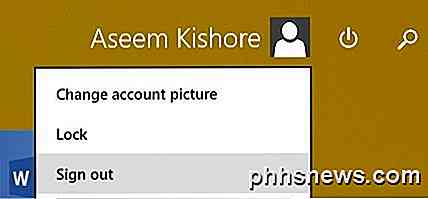
Přihlaste se k novému vytvořenému místnímu účtu a nechte ho nastavit. Musíte to udělat jinak, další kroky nebudou fungovat. Pokud chcete do účtu přiřadit také aplikaci, která není vestavěná Windows, otevřete aplikaci Obchod v systému Windows a stáhněte aplikaci tak, aby byla pro daného uživatele nainstalována. V našem případě budeme používat vestavěnou IE moderní aplikaci.
Jakmile se přihlásíte a zobrazí se obrazovka Start, pokračujte a odhlaste se. Přihlaste se znovu pomocí původního účtu správce, který jste začali. Opět otevřete Změnit nastavení počítače a klikněte na Další účty . Tentokrát klikněte na Nastavit účet pro přiřazený přístup .
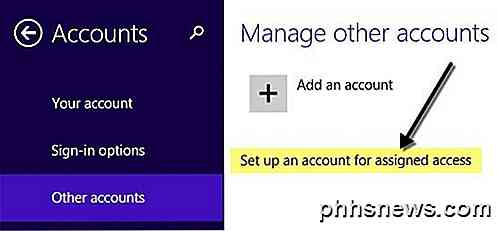
Nyní stačí vybrat lokální účet, který jste vytvořili, a zvolit aplikaci, kterou chcete danému účtu přiřadit. 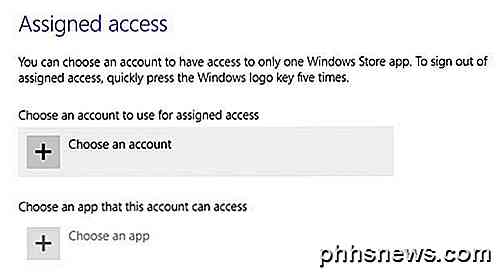
Po klepnutí na možnost Vybrat aplikaci se zobrazí seznam pouze moderních aplikací a žádných aplikací pro stolní počítače. Vybral jsem aplikaci Internet Explorer podle níže uvedeného obrázku.
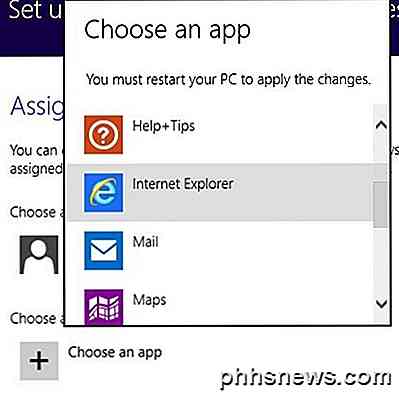
A je to! Nyní se odhlaste z účtu a přihlaste se do místního účtu. Uvidíte, že aplikace se načte okamžitě a v systému není absolutně nic jiného, co byste měli mít přístup. To opravdu zamkne počítač do jedné konkrétní aplikace. Chcete-li odhlásit omezený účet, musíte stisknout klávesu Windows pětkrát.
Takže to jsou všechny různé režimy pro aplikaci Internet Explorer, které můžete použít v systémech Windows 7 a Windows 8. Pokud máte nějaké dotazy, zadejte komentář. Užívat si!

Jak importovat obrázky a filmy iPhone do Picasa
Pokud jste fanouškem aplikace Google Picasa pro správu obrázků a iPhone, pravděpodobně jste již objevili nešťastná situace: s výchozím nastavením aplikace Picasa nemůže importovat obrázky z zařízení iOS. Přečtěte si, jak vám ukážeme, jak vyladit pracovní postup a importovat věci bez problémů. Jaký je problém?

Jak uložit nebo převést prezentaci aplikace PowerPoint na video
Většina lidí ví, že můžete vytvářet prezentace PowerPoint s obrázky, hudbou, obrázky, webovým obsahem a textem, ale jeden málo známý trik je schopnost ukládat prezentace PowerPoint jako videa. Prezentace v PowerPoint jsou dlouholetým favoritem pro použití v obchodních a akademických prezentacích po celém světě.