Jak lépe organizovat tajemství pomocí Správce hesel Keepass

Dnešní internetové služby se spoléhají na hesla založená na textech pro ověřování uživatelů. Všestrannost těchto služeb spolu s obtížemi zapamatování velkých čísel a symbolů bezpečných hesel lákají uživatele k opětovnému použití jednoduchých a snadných hádajících hesel na více webových stránkách, čímž jsou jejich účty zranitelné.
SOUVISEJÍCÍ: Proč byste měli použít Správce hesel a jak začít
Vždy vám doporučujeme použít správce hesel - umožňuje vám nejen používat silné, komplikované hesla, které nepotřebujete ručně zadávat, ale také používáte jedinečná hesla pro on-line účty jednoduché.
Keepass je bezplatný správce hesel s otevřeným zdrojovým kódem, který vám pomáhá spravovat hesla bezpečným způsobem. Všechna hesla můžete vložit do jedné databáze, která je uzamčena jedním hlavním klíčem nebo klíčovým souborem, nebo oběma. Pokud začínáte, můžete si prohlédnout naši úvodní příručku Keepass
Uspořádat hesla do skupin nebo tagů
Počet hesel, které si uživatel musí pamatovat, se stále zvyšuje a odhaduje se, více než 20 odlišných online účtů. Jak budete stále přidávat další účty, vaše hesla se trochu víc zvládnou. Keepass umožňuje uspořádat hesla do skupin nebo značek. Můžete přidat tolik skupin, kolik potřebujete, a použít je pro uspořádání všech přihlašovacích údajů v libovolném pořadí, které by mělo smysl pro vás.
Chcete-li vytvořit novou skupinu, nejprve vyberte v panelu skupiny, kam má skupina jít, buď název databáze nebo v rámci existující skupiny. Kliknutím pravým tlačítkem zobrazíte nabídku skupin a vyberte "Přidat skupinu". Alternativně můžete klepnout na "Upravit" z horního menu a vybrat "Přidat skupinu" z rozevíracího seznamu.
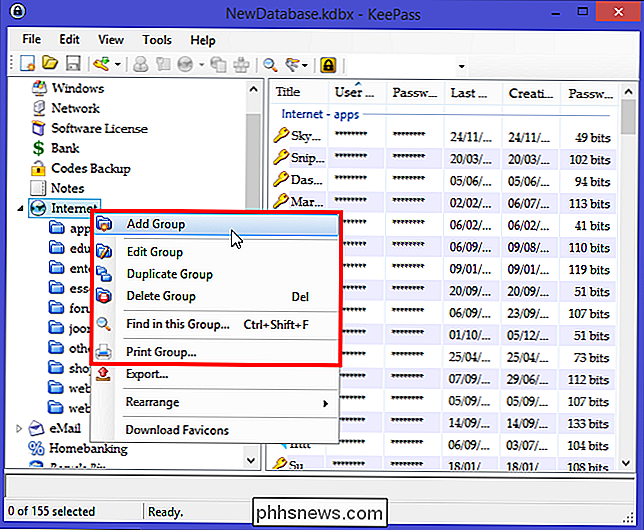
Zadejte skupině jedinečný název, vyberte ikonu pro skupinu, pokud chcete, a stiskněte tlačítko "OK". Můžete nastavit datum vypršení platnosti pro skupinu, pokud ji chcete použít pouze pro dočasnou sadu hesel. Můžete dokonce přidat poznámku pro tuto skupinu v "Záložky Poznámky", abyste si pamatovali, co tato skupina drží, nebo pokud existují nějaké instrukce, které je třeba dodržovat při použití hesel ve skupině.
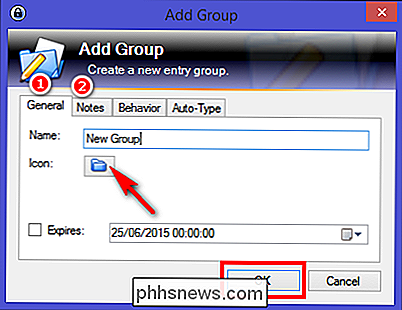
Skupiny lze dále rozdělit do podskupin ve stromové organizaci. Chcete-li vytvořit podskupinu, klepněte pravým tlačítkem myši na požadovanou skupinu a vyberte možnost "Přidat skupinu". Je to další způsob, jak udržet vaše hesla lépe organizovaná a přístupnější. Nyní stačí pouze přetáhnout všechny položky, které chcete uložit v této skupině. Záznamy hesla jsou seskupeny do skupin, které vidíte nalevo. Takže v závislosti na zvolené skupině v levé části se vám v pravém pohledu zobrazí položky v této skupině.
Kromě vytváření skupin hesel můžete také označit vaše položky jako oblíbené. Vyberte oblíbenou položku, klikněte pravým tlačítkem na ni a klikněte na "Vybrané položky> Přidat značku> Nová značka" a zadejte např. "Oblíbené".
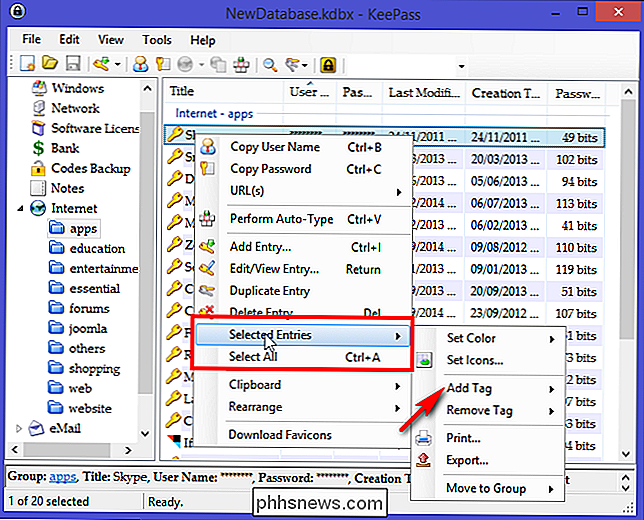
Chcete-li zobrazit všechny položky s oblíbenou značkou, (vpravo od tlačítka panelu nástrojů lupy) a zvolte "Tag: Vaše vybraná značka." Případně je tento příkaz přístupný také z hlavní nabídky "Upravit> Zobrazit položky podle značky".
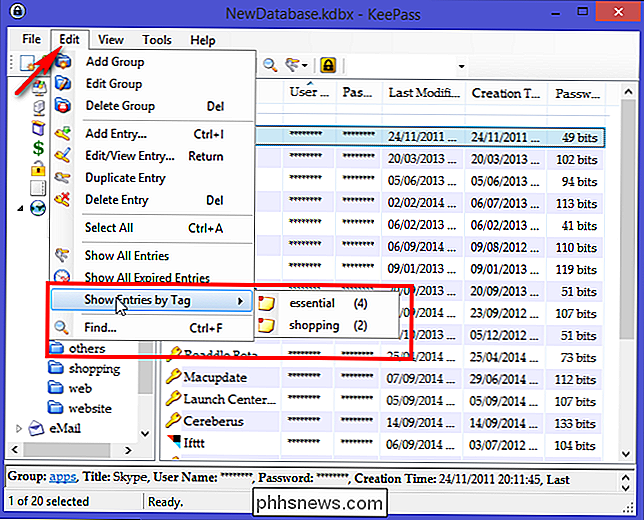
Předpokládejme, že jste označili všechny položky a nyní chcete otevřít všechny položky s touto značkou při otevírání databáze. Abychom toho dosáhli, vytvoříme spouštěcí systém. V okně Vlastnosti zadejte jméno jako "Zobrazit značku při otevírání databáze" a klikněte na tlačítko "Další".
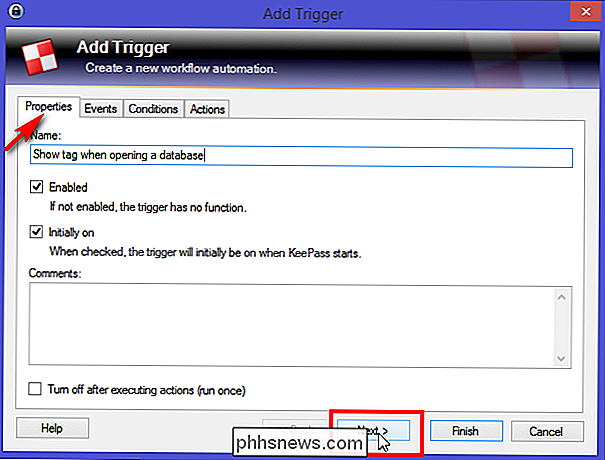
Na záložce "Události" přidejte událost " Otevřete soubor databáze "a klikněte na tlačítko" Další ".
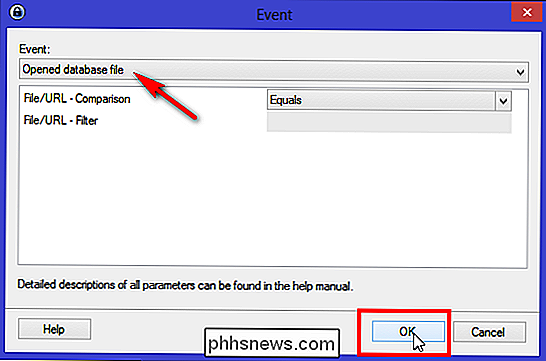
Na kartě Akce klikněte na položku Přidat> Zobrazit záznamy podle značky a v části Značka zapište název značky. Klepnutím na tlačítko Dokončit úspěšně vytvoříte spouštěcí systém. Zavřete databázi a po jejím opětovném otevření uvidíte všechny položky s oblíbenou značkou. Při každé změně nezapomeňte databázi znovu uložit.
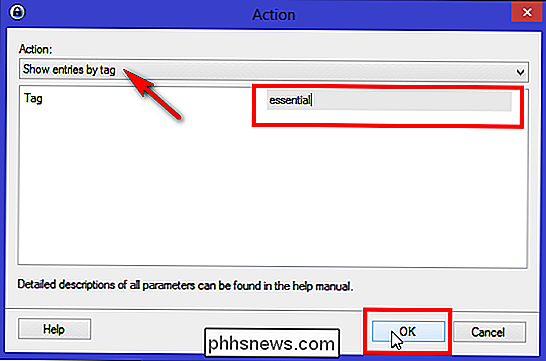
Jak si všimnete s Keepass, můžete uspořádat položky buď jejich umístěním do skupin nebo jejich označením štítky. Existuje značná diskuse o relativních zásluhách skupin a štítků, ale relativní zkušenost s organizováním informací s oběma skupinami a etiketami v průběhu času zrají a stanou se pochopitelnými. Každý model má svou vlastní sílu a slabost, když je posuzován s ohledem na základní činnosti řízení osobních informací (PIM), jako je vedení, organizování a opětovná zjišťování. Takže je na vás, jak uspořádáte položky. Zvolte ten, který máte pocit, že má smysl nebo se vaše práce dělá.
Smazání záznamů ze skupin
V průběhu času budete pravděpodobně mít některé účty, které již nepoužíváte. Zvolte libovolný záznam ze skupiny, klepněte pravým tlačítkem myši a vyberte možnost "Odstranit položku". Po potvrzení bude váš záznam přesunut do skupiny "Košík". Vaše hesla jsou ve skutečnosti stále, ale jsou skryty z pohledu ve skupině, kterou normálně nekontrolujete. Pokud byste chtěli ještě použít položku, jednoduše ji přetáhněte do složky skupiny. Pokud jste si naprosto jisti, že tento záznam už nepotřebujete, odstraňte ho z koše.
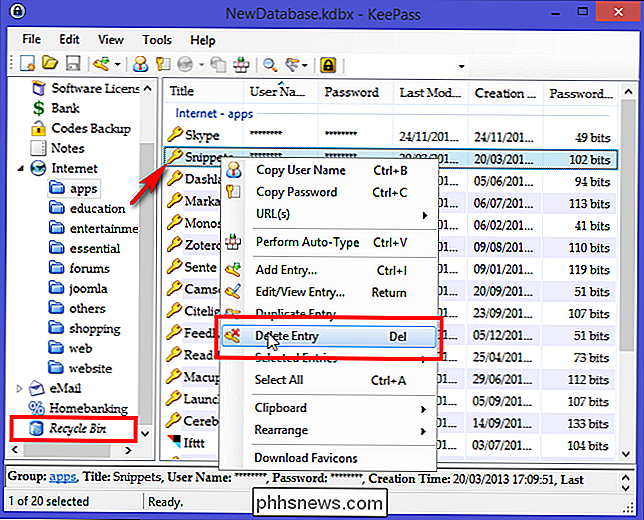
Uspořádat a konfigurovat sloupce seznamů položek
Uspořádání položek ve skupinách nebo značkách stačí, pokud právě začínáte aplikace nebo je chcete kategorizovat podle typu a významu, jako jsou aplikace, přihlašovací údaje k webu, přihlašování webových stránek, přihlašovací údaje pro webové stránky pro nákup, vzdělávací nebo zábavní webové stránky atd.
Je však také důležité získat přehled konkrétního záznamu, jako je čas vytvoření, poslední datum změny a značky. Čas vytvoření a poslední změny jsou obzvláště důležité, protože vám poskytuje odhad, jak dlouho používáte stejné heslo pro účet a kdy jste jej vytvořili.
Keepass umožňuje uspořádat a konfigurovat sloupce podle vašich požadavků . Vyberte "Zobrazit" v horní nabídce a klikněte na "Konfigurovat sloupce". Chcete-li skrýt hesla, zvolte "Heslo" a zaškrtněte políčko "Skrýt data pomocí hvězdiček". Podobně můžete použít postup pro názvy uživatelů nebo citlivé tituly. Doporučuje se, pokud chcete používat službu Keepass ve veřejném prostředí, jako je kavárna nebo otevřená kancelář.
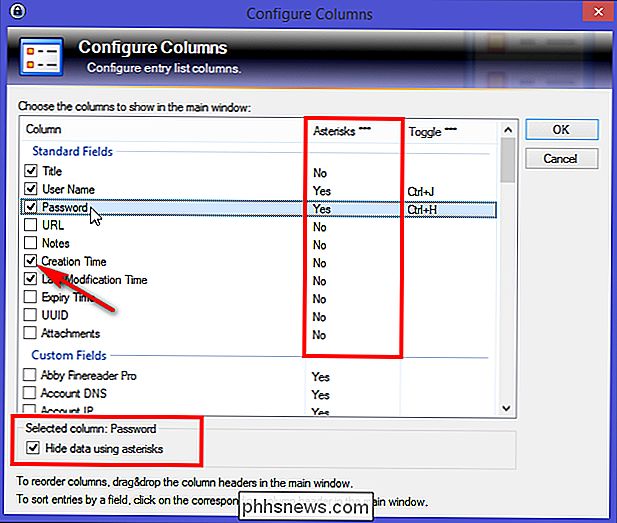
Existuje mnoho polí pro sloupce - Standardní pole, Vlastní pole a Další (Velikost v KB, Počty příloh, Tagy, čas vypršení platnosti a přepsání adresy URL). Chcete-li pořadí sloupců změnit, přetáhněte hlavičky sloupců do hlavního okna. Chcete-li třídit položky podle pole, klepněte na příslušné záhlaví sloupce v hlavním okně.
Pluginy pro zvýšení estetiky sloupců
Keepass nabízí rámcovou funkci. Pluginy mohou poskytovat další funkce, například podporu více formátů souborů pro import / export, funkce sítě, funkce zálohování a další. Chcete-li nainstalovat plugin, stáhněte plugin ze stránky autora a rozbalte soubor ZIP do adresáře dle vlastního výběru. Zkopírujte nerozbalované soubory pluginů do adresáře Keepass (kde je spustitelný soubor Keepass) nebo jeho podadresáře. Chcete-li nový plugin načíst, restartujte tlačítko Keepass.
Informace zobrazené ve sloupci jsou dostatečné pro základní potřeby. Nicméně ještě chybí dvě věci. Podrobnosti o "kvalitě hesla" a "Favicon" této položky chybí ze sloupce. Kvalita hesla bude ukazovat sílu hesel v bitech a Favicon zvýší estetiku záznamu.
Ze stránky plug-inů Keepass stáhněte pluginy z Quality Column a Favicon Downloader a nainstalujte je. V seznamu položek sloupců se zobrazí nový sloupec s názvem "Kvalita hesla".
Stahování souborů Favicon stáhne ikony z webových stránek do záznamů Keepass, čímž budou položky vypadat esteticky jedinečné. Tento plugin můžete použít ke stažení souboru Favicon pro jednotlivý záznam, celou skupinu nebo libovolný výběr položek. Chcete-li tento plugin pracovat, vyplňte zadání adresy URL, klepněte pravým tlačítkem myši a vyberte možnost "Stáhnout favikony".
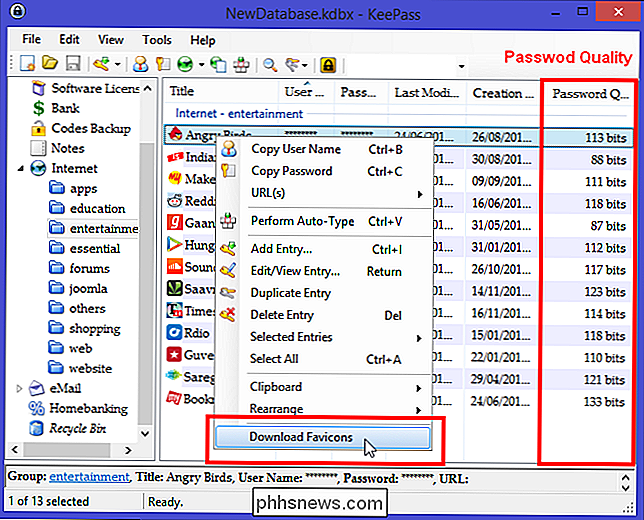
Uspořádání dalších typů tajných s Keepass
Pomocí programu Keepass můžete použít další data, která vyžadují jinou bezpečnost než pouze online účty, webové stránky nebo síťová hesla. Mohlo by být použito k ukládání klíčů pro registraci softwaru a sériové číslo, obsah peněženky, jako je kreditní nebo debetní karta, číslo sociálního pojištění, bankovní výpisy, bezpečné poznámky a další podrobnosti. Chcete-li plně využít službu Keepass pro tento účel, ujistěte se, že skupiny jsou od sebe odděleny, přidejte ikonu a poznámky pro podrobné pokyny, pokud existují.
Přidejte podrobnosti o softwarové licenci v Keepass
Víte, všechny ty aplikace, které jste zakoupené v průběhu let nebo všechny ty licence pro více uživatelů, které musíte sledovat pro své podnikání? Místo toho, abyste tyto podrobnosti nechali v tabulce nebo v náhodných poštovních složkách, můžete je bezpečně udržet v aplikaci Keepass.
Řekněme, že jste právě zakoupili licenci systému Windows 8 PRO. Vytvořte položku ve skupině "Licence na software" a pojmenujte název "Windows 8 PRO" s odkazem v poli "Adresa URL". Vzhledem k tomu, že licence pro systém Windows je trvalá, pokud nechcete provést upgrade, není třeba přidat " Datum ukončení platnosti. "
Některé softwarové licence platí po dobu jednoho roku. V takovém případě můžete v této skupině nastavit "Datum ukončení platnosti". Po dosažení tohoto data je položka automaticky označena jako vypršená (pomocí ikony červeného kříže v hlavním okně a zobrazující informace o vstupu pomocí zarovnané písma). Položka se při vypršení platnosti nevymaže. Pomocí této funkce zjistíte, že vaše licence vypršela a je třeba ji obnovit.
Nyní přejděte na kartu "Upřesnit" a uvidíte dvě části.
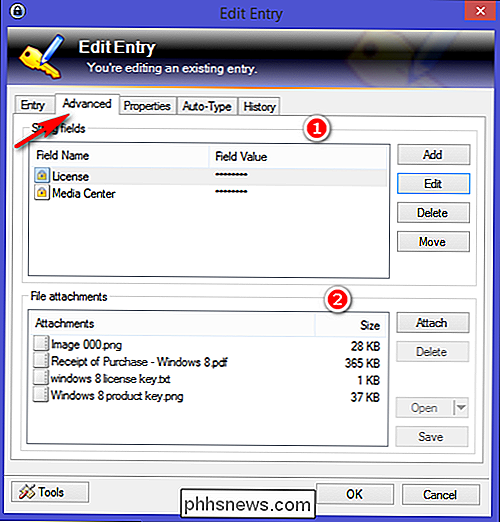
Sekce Custom String libovolné množství vlastních řetězců. Chcete-li přidat nové pole řetězců, klikněte na tlačítko Přidat. Tyto řetězce mohou obsahovat libovolné informace podle vašeho výběru, v tomto případě uvedeme "Název pole" jako licenci a "Hodnotu pole" s registračními údaji včetně jména, e-mailové adresy a produktu klíč systému Windows 8 PRO. Obvykle budou podrobnosti o řetězci uloženy zašifrované v databázi jako všechny ostatní obsahy databáze.
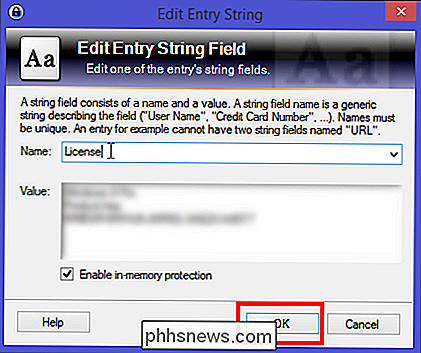
Část "Soubor příloh" umožňuje připojit soubory k záznamům. Soubory budou importovány do databáze a přiřazeny k záznamu. Při importu souborů Keepass neodstraní původní zdrojový soubor! Musíte je odstranit sami, pokud si přejete. Jako obvykle jsou přílohy uloženy zašifrované v databázi.
Chcete-li soubor importovat jako přílohu, klepněte na tlačítko "Připojit" a vyberte "Připojit soubory". Zobrazí se nové okno. Odtud vyberte kopii potvrzení Windows 8 PRO a klikněte na tlačítko OK.
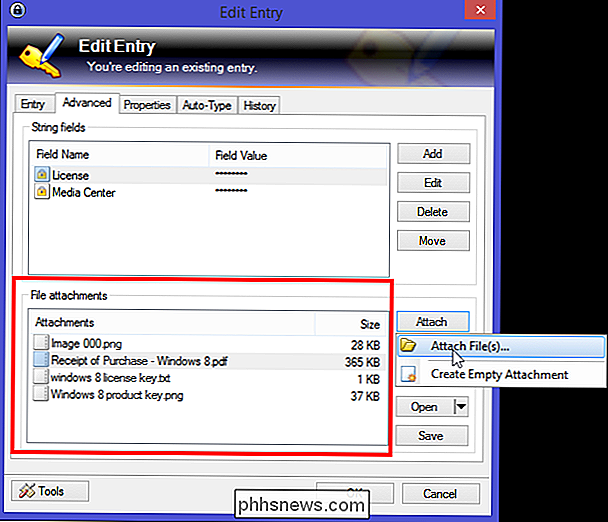
Můžete vložit libovolný soubor jako přílohu, ať už je to dokument PDF, textový soubor a dokonce i snímek obrazovky. Později, pokud chcete zobrazit přílohu, má program Keepass svůj vlastní interní prohlížeč a pracuje s daty v hlavní paměti.
Pokud formát souboru není podporován (např. Soubor PDF), pak Keepass extrahuje přílohu (dočasný soubor EFS-encrypted) a otevírá jej pomocí výchozí aplikace. Po dokončení prohlížení / úprav můžete zvolit mezi importováním nebo zrušením změn provedených v dočasném souboru. V každém případě Keepass bezpečně odstraní dočasný soubor.
Přidat bezpečné poznámky v Keepass
Keepass umožňuje bezpečně ukládat informace, které nemusí správně vyhovovat v žádné jiné kategorii nebo které chcete ochránit před zvědavými očima. Secure Notes je skvělé místo pro ukládání užitečných, ale často nepoužívaných informací, jako jsou dvoufaktorové klíče pro obnovení autentizace, identifikační čísla vozidel, čísla pojistných smluv, nouzová nebo dočasná kontaktní čísla atd.
Vytvoření položky skupinu "Poznámky" a pojmenujte ji jako formulář žádosti Passport. Přidejte "Číslo souboru" do vlastních řetězců polí. V části přílohy souboru klepněte na tlačítko "Připojit" a potom vyberte možnost "Vytvořit prázdný přílohu". Bude vytvořen soubor RTF, který je k této poznámce přidružen. Vzhledem k tomu, že služba Keepass podporuje soubor .TXT a .RTF, můžete je zobrazit / upravovat interně.
V případě souborů TXT podporuje vestavěný editor standardní operace, jako je řez, kopírování, vkládání, vrácení textu, zabalení slov a další. Pro soubory RTF jsou navíc dostupné standardní příkazy pro formátování: výběr písma, velikost písma, tučné, kurzíva, podtržení, barvy textu a pozadí a další.
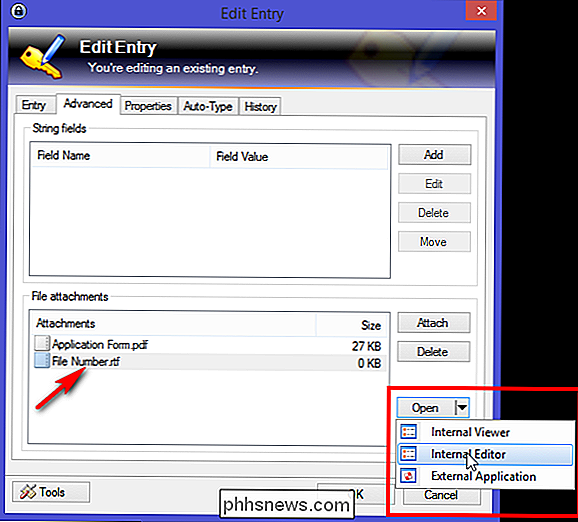
Jakmile získáte hesla a další tajné záznamy v databázi Keepass, budete se chtít ujistit, že tyto detaily získáte snadno ve všech počítačích a smartphonech bez ohledu na to, kde jste a na které zařízení máte.
Spousta šikovných funkce jsou obsaženy v programu Keepass. Pokud právě začínáte pracovat s aplikací, může chvíli trvat, než si zvyknete s dostupným rozhraním a nástroji. Organizování a správa tajemství pomocí služby Keepass je snadné, ale vyžaduje dobře vytvořený pracovní postup a to, co s ním chcete dosáhnout. Pokud potřebujete nějakou pomoc nebo nějakou metodu, kterou chcete sdílet, dejte nám vědět v níže uvedených komentářích.

Jak upgradovat na systém Windows 10 Enterprise (bez přeinstalace systému Windows)
Systém Windows 10 Enterprise nabízí spoustu exkluzivních funkcí, které nejsou k dispozici v profesionální verzi systému Windows. Tyto funkce můžete získat bez přeinstalaci systému Windows a bez nutnosti mít disk Enterprise. Ve skutečnosti ani nepotřebujete vlastní Windows 10 Enterprise klíč k provedení této inovace.

Co jsou soubory thumbs.db, desktop.ini a .DS_Store?
ŘEkněte správci souborů, aby zobrazoval skryté soubory a uvidíte poměrně málo nevyžádaných souborů rozptýlených mezi vašimi složkami . Windows vytvoří soubory thumbs.db a desktop.ini v mnoha složkách a Mac OS X vytvoří soubory .DS_Store. Většina lidí tyto soubory obvykle nevidí. Obvykle jsou považovány za skryté soubory a objevují se pouze v případě, že vynecháte cestu k zobrazení skrytých souborů.



