Jak nabootovat systém Linux Live USB na vašem počítači

Myslíte si, že můžete jednoduše připojit standardní linuxový USB disk do počítače Mac a zavést jej z něj? Přemýšlejte znovu. Budete muset vyjít z vaší cesty k vytvoření živé linuxové USB jednotky, která se spustí na Macu.
To může být docela bolest hlavy, ale našli jsme grafický nástroj, který usnadňuje práci. Budete moci rychle spouštět Ubuntu, Linux Mint, Kali Linux a další hlavní linuxové distribuce na vašem Macu.
Problém
SOUVISEJÍCÍ: Jak vytvořit spouštěcí USB disky a karty SD pro každou operaci Systém
Systém Apple způsobil, že je obtížné zavést operační systémy jiných výrobců než Mac OS X. Zatímco můžete připojit externí disk CD / DVD k počítači Mac a zavést ze standardních distribučních systémů Linux Live a USB, jednoduše propojíte živý USB disk vytvořený standardními nástroji, jako je Universal USB Installer a uNetbootin, do Macu.
Existuje několik způsobů. Například Ubuntu nabízí některé obtížné pokyny, které zahrnují převádění souborového systému jednotky USB a jeho zavádění do oddílu, ale někteří lidé oznamují, že tyto instrukce pro ně nebudou fungovat. Existuje důvod, proč Ubuntu doporučuje právě vypalování disku.
rEFInd by vám měl dovolit spouštět tyto jednotky USB, pokud je nainstalujete na Mac. Ale nemusíte instalovat tento alternativní správce zavádění UEFI na počítači Mac. Níže uvedené řešení by vám mělo umožňovat vytvářet Linuxové živé USB disky, které se spouštějí na moderních počítačích Mac bez jakýchkoli dodatečných problémů nebo jakýchkoli dalších zásahů - vložte, restartujte a jděte.
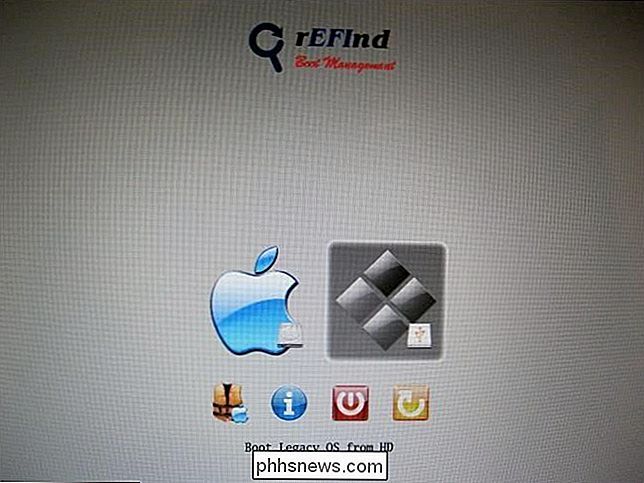
Použití Mac Linux USB Loader
SOUVISEJÍCÍ: Jak Využití disku Mac Utility na diskové oddíly, potlačení, opravy, obnovení a kopírování
Nástroj s názvem "Mac Linux USB Loader" od společnosti SevenBits pro nás dobře fungoval. Tato aplikace Mac vám umožní vytvářet USB disky s preferovaným distribučním systémem Linux z nich v rámci systému Mac OS X za pár kliknutí. Nyní můžete tyto jednotky USB restartovat a spouštět, abyste mohli používat distribuci Linuxu z živého systému.
Poznámka : Přesuňte aplikaci Mac Linux USB Loader do složky aplikace před jeho spuštěním. Tím se zabrání chybějící chybě "Enterprise Source".
Nejprve vložte jednotku USB do počítače Mac a otevřete aplikaci Disk Utility. Zkontrolujte, zda je jednotka USB formátována s oddílem MS-DOS (FAT). Pokud tomu tak není, odstraňte oddíl a vytvořte oddíl FAT - nikoliv oddíl ExFAT.
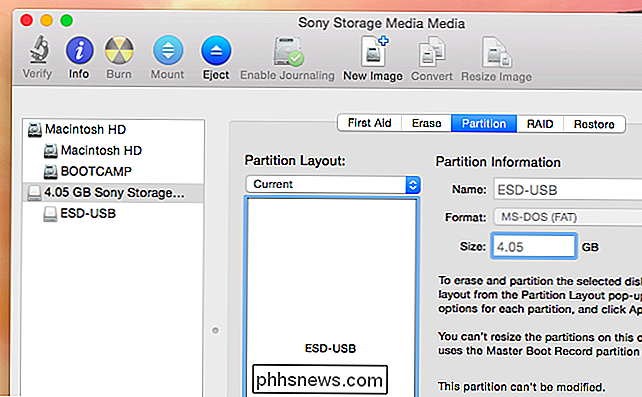
Dále otevřete aplikaci Mac Linux USB Loader, kterou jste stáhli. Zvolte možnost "Vytvořit Live USB", pokud jste již stáhli soubor ISO Linux. V opačném případě vyberte volbu "Distribution Downloader" pro snadné stažení ISO distribuce ISO pro použití s tímto nástrojem.
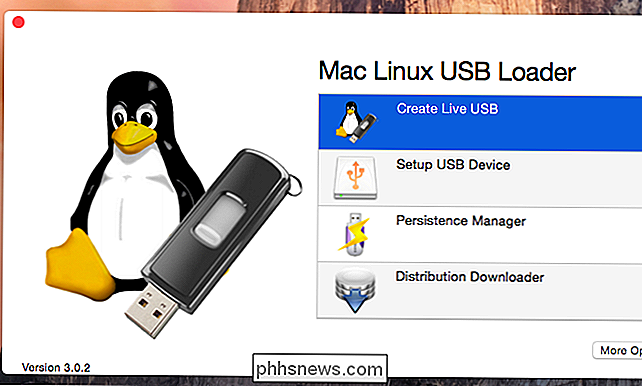
Zvolte soubor ISO distribuce systému Linux, který jste stáhli, a zvolte připojenou jednotku USB, aby byl systém Linux zapnutý. příslušné možnosti a klikněte na tlačítko Zahájit instalaci. Mac Linux USB Loader vytvoří zaváděcí USB disk, který bude fungovat na vašem Macu a bude se bez problémů nebo hacků spouštět do této distribuce Linuxu.
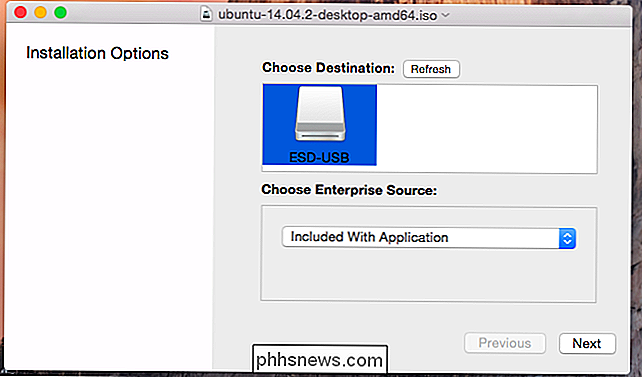
Před zavedením jednotky budete možná chtít změnit některé další možnosti. Například můžete nastavit "vytrvalost" na jednotce a část jednotky USB bude vyhrazena pro vaše soubory a nastavení. Tato funkce funguje pouze pro distribuce založené na Ubuntu.
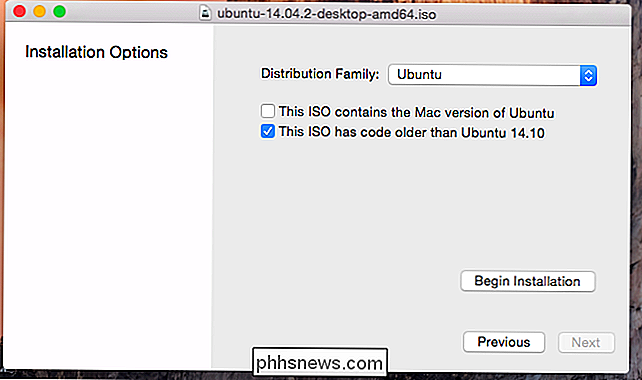
Klikněte na "Správce perzistence" na hlavní obrazovce, vyberte jednotku, vyberte, kolik jednotky by mělo být vyhrazeno pro přetrvávající data, a klikněte na "Create Persistence"
Zavedení jednotky
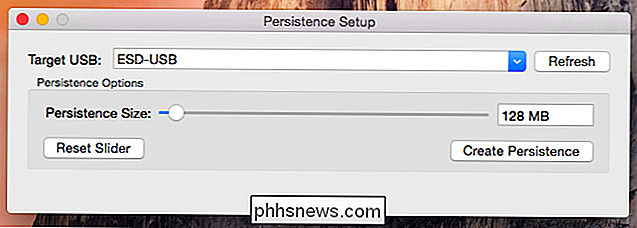
SOUVISEJÍCÍ:
Jak nainstalovat a dvojí spouštění systému Linux na Mac Chcete-li skutečně spustit jednotku, restartujte Mac a podržte klávesu Option během spouštění. Zobrazí se nabídka možností zavádění. Vyberte připojenou jednotku USB. Systém Mac zavede systém Linux z připojené jednotky USB.
Pokud se váš Mac právě spustí na přihlašovací obrazovce a nevidíte nabídku možností zavádění, restartujte Mac znovu a přidržte klávesu Option dříve v zavaděči
Toto řešení vám umožní nabootovat běžné disky Linux USB na vašem počítači Mac. Můžete je spustit a používat normálně bez úpravy systému.
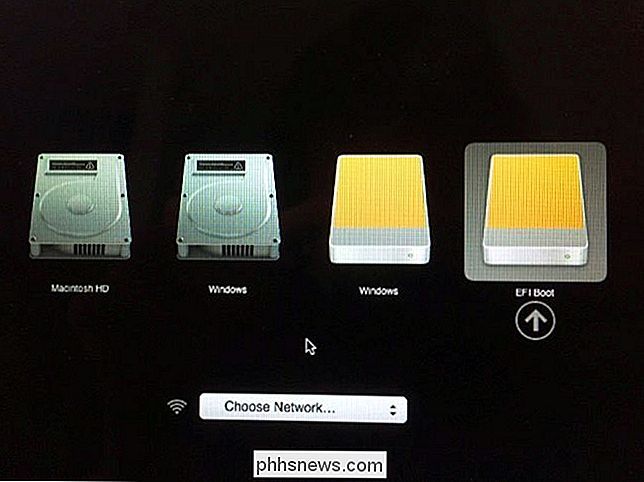
Předtím, než se pokoušíte nainstalovat systém Linux do interní jednotky Mac, postupujte opatrně. To je více zapojený proces.
Jak změnit ikonu složky Ikona v systému Windows
Jste velmi organizovaná osoba, která má ráda barevný kód všech vašich složek v práci nebo doma? Pokud se podíváte na vizuální uspořádání svých dokumentů, můžete se také těšit, že můžete udělat totéž pro všechny vaše digitální složky!Představte si, že budete moci změnit barvu ikon pro složky tak, aby vaše finanční složka mohla být zelená (jako peníze) a vaše úkoly složku může být červená (naléhavé možná?). No, tam jsou dva šikovné malé programy, jeden zdarma a

Jak sledovat televizi na vašem iPhone nebo zařízení Android
Chtějí vás na vašem iPhone zachytit nejnovější zprávy, sporty a zábavu? Jaký lepší způsob, než sledovat televizi na vašem iPhone! Když říkám, že se dívám na televizi, mám na mysli buď sledování předem nahraných přehlídek, nebo sledování živé televize.Existuje celá řada způsobů, jak můžete v těchto dnech získat obsah na vašem iPhone a pokusí se to rozdělit na něco, co má pro většinu lidí smysl. Pro začátek hovoříme o živé televizi, protože to



