Jak změnit výchozí vyhledávací modul Chrome

Výchozí vyhledávač Google Chrome je, nečekaně, Google. Pro většinu uživatelů je to v pořádku. Existují však ti, kteří mohou chtít změnit výchozí vyhledávač na Yahoo !, Bing, nebo dokonce přidat něco vlastního.
Zde je návod, jak to funguje. Normálně, když zadáte vyhledávací dotaz do omniboxu v prohlížeči Chrome, zobrazí se vám výsledky z Googlu při stisknutí klávesy Enter.
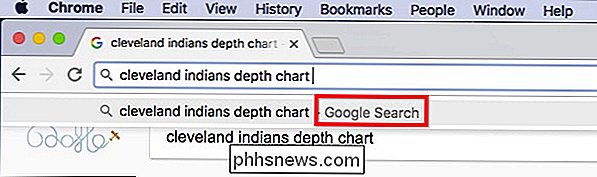
Pokud chcete toto změnit, nejprve klikněte na tři body v pravém horním rohu prohlížeče Chrome a přejděte na položku Nastavení

V okně Nastavení najděte oblast označenou jako "Vyhledat".
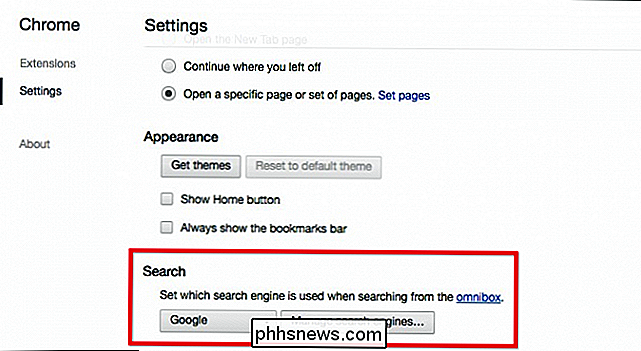
Nyní klikněte jednoduše na pole, ve kterém je napsáno "Google" a změňte ji na jiný výchozí vyhledávač
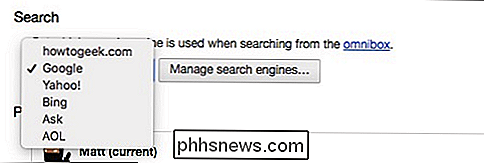
chcete, aby se nezobrazovala, můžete přidat vlastní. Klepnutím na tlačítko Spravovat vyhledávače v nastavení vyhledávání zobrazíte následující:
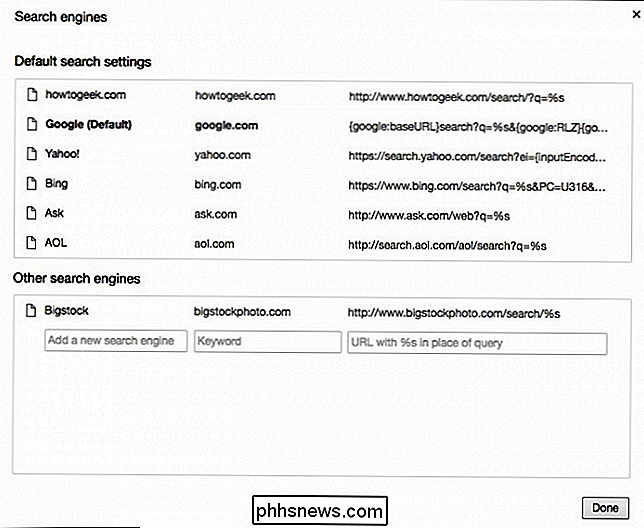
Kdykoli navštívíte nový web s vyhledávacím polem, objeví se v dolní části stránky "Ostatní vyhledávací nástroje". Můžete přejít na jeden z těchto strojů a kliknout na tlačítko "Nastavit výchozí", aby se stal vaším výchozím vyhledávačem, nebo klepnutím na tlačítko "X" jej odstraníte.
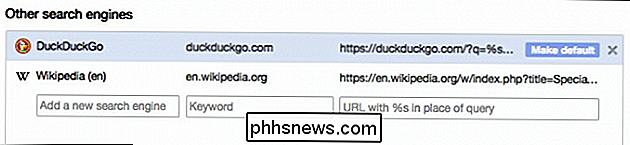
Toto však nebude 100% času. Pokud existuje vyhledávací nástroj, který chcete přidat, který se nezobrazuje automaticky, můžete jej přidat pomocí pole "Přidat nový vyhledávač".
Například řekněme, že chceme přidat vyhledávání How-To Geek. Začněte vyhledáním na tomto webu a poté zkopírujte vyhledávací URL How-To Geek přímo z obecné schránky.
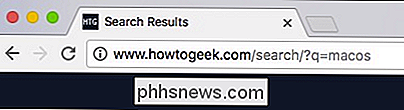
Podívejte se na adresu URL a vyhledejte vyhledávaný výraz. V našem případě jsme prohledalimacos, který se zobrazí v URL? Q =
Nahraďte hledaný výraz pomocí% sa vložte ho do pole Přidat nový vyhledávač v části Ostatní vyhledávače.
Takže v našem případě ...
www.phhsnews.com/search/?q=macos
... se stane ...
www.phhsnews. com / search /? q =% s
Konečný výsledek vypadá následovně:
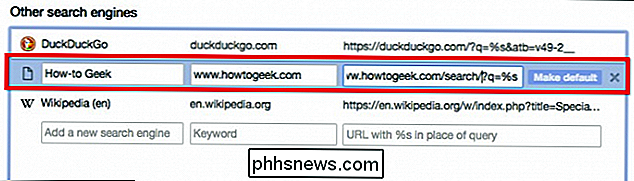
Nyní můžete tento vyhledávač nastavit jako výchozí, pokud si to zvolíte.
Pokud nechcete trvale měnit výchozí vyhledávač můžete stále snadno provádět vyhledávání pomocí libovolného vyhledávače v seznamu. Chcete-li to provést, zadejte nejprve adresu URL vyhledávače do všeobecného pole a klepněte na tlačítko "Tab". Nyní uvidíte, že vaše vyhledávací dotazy budou odeslány do zadaného vyhledávače.
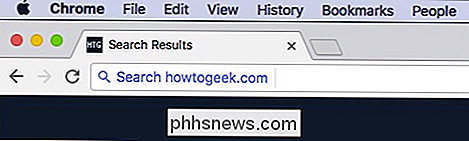
SOUVISEJÍCÍ: Jak přidat nějaký vyhledávač do vašeho webového prohlížeče
Je to možné nejen v Chrome, ale také Mozilla Firefox, Microsoft Edge, Microsoft Internet Explorer a Apple Safari.
Zatímco šance, že použijete něco jiného než Google pro vaše vyhledávání, není pravděpodobné, máte ještě možnost. Pomocí metody popsané výše můžete nyní použít prakticky cokoli jiného.

Jak zvýraznit a sdílet své fotky Apple
Lidé opravdu rádi vzít, označit a sdílet své zábavné fotografické výtvory. Aplikace jako Snapchat a Instagram vám umožňují jít do města s vašimi fotografiemi, ale můžete si také pobavit s aplikací Apple vestavěných obrázků. Pokud ještě nejste si vědomi, můžete již mnoho úprav a změn vaše fotografie v Apple stock image app.

Jak automaticky ukládat své příběhy Snapchat
Snapchat je již projít tisíciletími a dospívajícími a jejich dosah nyní roste. Můžete sdílet svůj život s auto-mizivými fotografiemi, aniž byste strach z jedné špatné fotografie, která se vrátí, aby vás v pracovním rozhovoru objevila o pár let později. Ale většinu času jsou fotky méně inkriminující a více mementos zábavná noc.


