Jak změnit, kde jsou snímky uloženy v operačním systému OS X

Snímky jsou snadno použitelné v operačním systému OS X. Pomocí příkazu Command + Shift + 3 nebo Command + Shift + screenshoty nebo screenshoty crosshair, resp. Ve výchozím nastavení se tyto snímky ukládají na plochu, ale je to snadný způsob, jak to změnit.
Chcete-li to provést, stačí spustit několik příkazů v Terminálu. Terminál můžete spustit z aplikace Aplikace> Nástroje nebo pomocí funkce Spotlight jej můžete vyhledat.
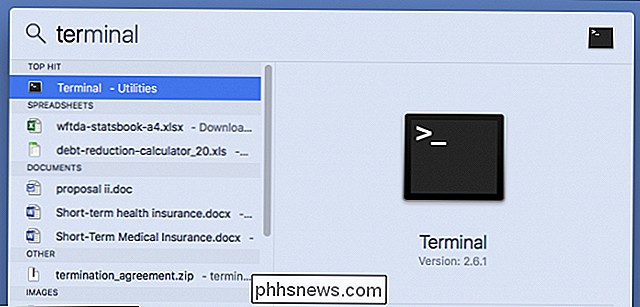
Dále se rozhodněte, kam chcete snímky obrazovky jít. My se chystáme držet ve složce Downloads v podadresáři logicky nazvaném "Screenshots".
Nyní, když je Terminal otevřený, zadejte následující příkaz. Ujistěte se, že za "Lokalita" je místo a nezadávejte klávesu "Enter":
výchozí nastavení zápisu com.apple.screencapture
V terminálu bude vypadat takto:
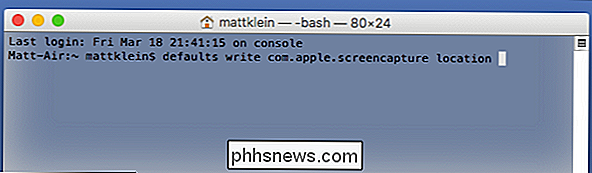
pokusit se přesně zjistit, kde a jak zadat umístění nového snímku obrazovky, jednoduše přetáhněte tuto složku do okna Terminál:
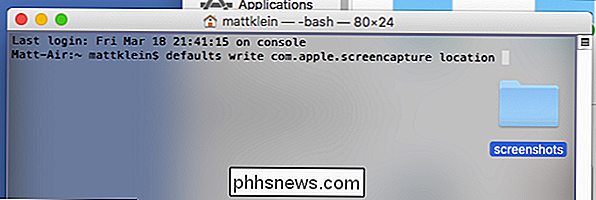
Umí vložit umístění tohoto adresáře pro vás. V našem příkladu vypadá konečný příkaz takto:
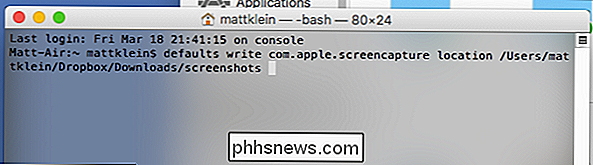
S tímto příkazem ve frontě pokračujte a stiskněte klávesu Enter.
Dále spusťte následující příkaz:
killall SystemUIServer
Hit Enter a vaše změna bude oficiálně implementována.
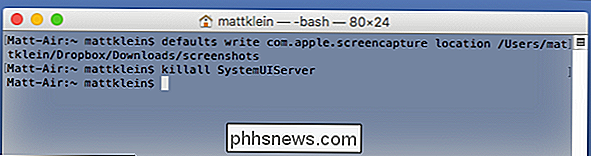
Vidíme nyní, že naše screenshoty jsou nyní uloženy na "Screenshoty" ve složce "Downloads" v našem Dropboxu, což je výhodné, protože často pracujeme se systémem Mac a Windows.
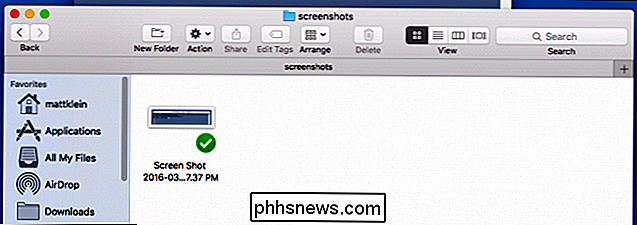
Pokud se chcete někdy vrátit zpět do výchozího umístění. Jednoduše spusťte tento příkaz:
výchozí zápis com.apple.screencapture write ~ / Desktop
Tímto přesunete cílové snímky obrazovky na pracovní plochu počítače Mac. Znovu spusťte příkaz killall k dokončení změn:
killall SystemUIServer
Vaše screenshoty budou znovu uloženy na plochu. Vždy je můžete přesunout znovu, kdekoli chcete, pomocí postupu uvedeného v tomto článku.

Ztlumit ozvěnu ozvěny automaticky v určitou dobu s časovým zpožděním
Amazon Echo je vždycky poslouchat hlasem řízený virtuální asistent, ale pokud jsou časy, které byste radši neposlouchali ( nebo se poslouchat) Echo, zde je to, jak to automaticky vypnout v určitou dobu dne Proč bych to chtěl udělat Existuje několik důvodů, proč byste chtěli ztlumit vaše Amazon Echo, natož aby to bylo automaticky.

Používání spořiče obrazovky jako pozadí na OS X
Dnes vám přinášíme úhledný malý trik: Můžete nastavit pohyblivý spořič obrazovky jako tapetu na ploše na OS X. Vše, co potřebujete, je jediný příkaz Terminálu a několik sekund času. Jistě, tento trik neposkytuje jinou užitečnou hodnotu než zábavu. Ale je jisté, že některé otázky od přátel nebo kolegů spolupracují, jak jste to udělali.



