Jak převést mezi předem vyčleněnými a rostoucími disky ve formátu VMware

VMware obvykle vytváří "vyspělé" disky, které začínají malé a rostou v průběhu přidávání dat. Můžete také vytvořit "předem přidělené" disky, které začínají v maximální velikosti. Pokud chcete později kompaktovat disk, musíte jej převést z předem vydaného na možnost růstu. Nebo můžete převést disk z produkovatelného na předem určený pro maximální výkon.
SOUVISEJÍCÍ: Začátečník: Jak vytvářet a používat virtuální stroje
Můžete to udělat pouze ve VMware Fusion nebo VMware Workstation. VMware Player neobsahuje potřebný příkaz. VMware Player vždy vytváří rozšiřitelné disky, které se časem rozšiřují a neexistuje žádný způsob, jak převést na předem vyčleněné bez použití jiného produktu VMware.
VMware Fusion
VMware Fusion je velmi jednoduché v počítači Mac. VMware Fusion vždy vytváří nové virtuální disky jako disky, které se dají vyrábět. Můžete je poté převést na předem diskontované disky nebo převést disky zpět na disky, které je lze vyměňovat, pokud jste je již dříve převedli na předem přidělené disky.
Nejprve vypněte virtuální počítač. Nemůžete převádět disky, pokud je zapnuto nebo pozastaveno
Vyberte virtuální počítač v hlavním okně VMware Fusion a klikněte na Virtual Machine> Settings.
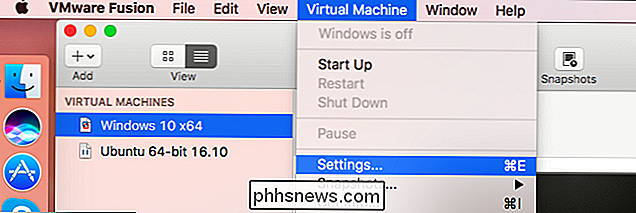
Klepněte na možnost "Hard Disk" v části Removable Devices v nastavení
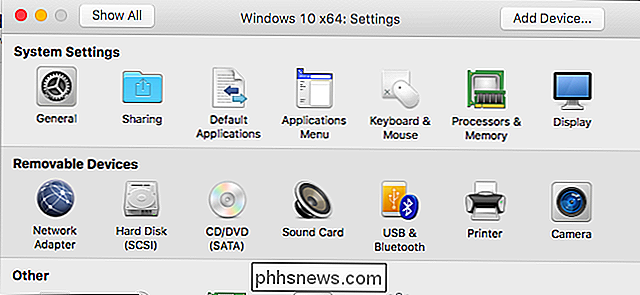
SOUVISEJÍCÍ: Zastavte testovací software na počítači: Použijte snímky virtuálních počítačů Místo toho
Pokud se zobrazí zpráva, že tyto změny nelze provádět, zatímco virtuální počítač má snímek, musíte odstranit všechny snímky, které jste vytvořili pro virtuální počítač. Samozřejmě nebudete moci v tomto okamžiku obnovit svůj virtuální stroj na jeho předchozí stav.
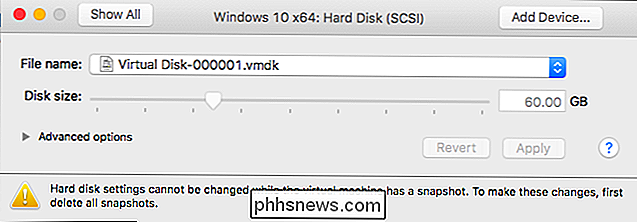
Chcete-li odstranit snímky, klepněte na položku Virtuální počítač> Snapshots> Snapshots. Vyberte každý snímek v okně a klepnutím na tlačítko "Odstranit" na panelu nástrojů odstraňte všechny.
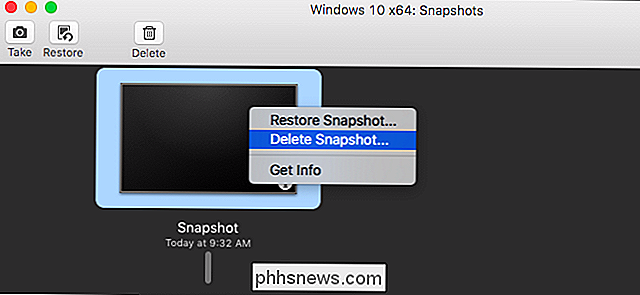
V okně nastavení pevného disku rozbalte část "Pokročilé možnosti". Zaškrtněte políčko "Předem přiděleno místo na disku", abyste převedli vykresitelný disk na předem přidělený disk, nebo zrušte zaškrtnutí políčka "Předběžně přidělit místo na disku", aby převedl předem přidělený disk zpět na rozšiřitelný disk. Klepnutím na tlačítko "Apply" použijete změny poté.
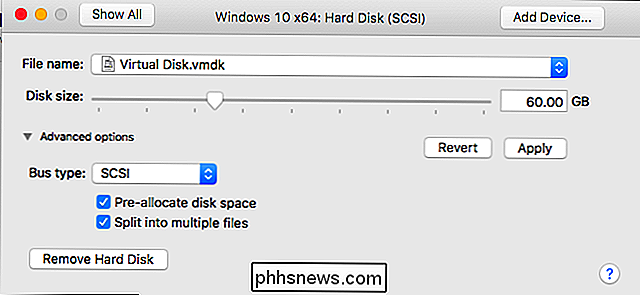
VMware Workstation
Proces je o něco komplikovanější v pracovní stanici VMWare a budete muset použít příkazový řádek - tato volba není v grafickém rozhraní na VMware Workstation, takže budete muset použít vestavěný příkazvmware-vdiskmanager
První krok: Odstranit všechny snímky
Nejdříve zapněte virtuální počítač dolů ve VMware Workstation. Odstraňte všechny snímky spojené s virtuálním strojem klepnutím na příkaz VM> Snímek> Snímek, klepnutím pravým tlačítkem myši na každou snímek a výběrem možnosti "Odstranit". Samozřejmě, že po odstranění snímků nebudete moci virtuální počítač obnovit na tyto předchozí body.
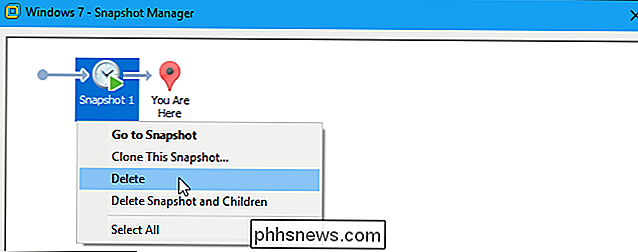
Krok 2: Najděte příkaz vmware-vdiskmanagere.exe
Nyní najděte vmware-vdiskmanager.exepříkaz. Pokud máte VMware Workstation nainstalovanou ve výchozím adresáři v systému Windows, najdete jej naC: Program Files x86 VMware VMware WorkstationVMware WorkstationOtevřete okno Příkazový řádek z nabídky Start a přejděte do adresáře VMware. Chcete-li to provést, použijte následující příkaz. Nahraďte cestu ke složce se správnou cestou do složky VMware Workstation, která obsahuje soubor
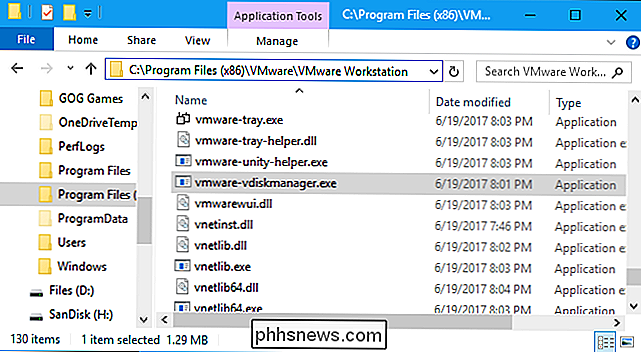
vmware-vdiskmanager.exe, pokud je ve vašem systému jiný. Poznámka: Pokyny zde předpokládají, že používáte systém Windows jako hostitelský operační systém. V systému Linux můžete jednoduše otevřít okno Terminál a spustit příkaz
vmware-vdiskmanager
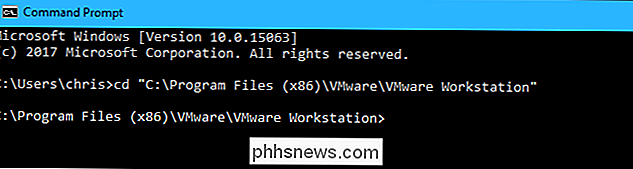
, jako byste spustili jiný příkaz.Krok třetí: Najděte soubor virtuálního diskuVyhledejte virtuální stroj složky na vašem disku a identifikujte jeho soubor .vmdk, což je virtuální disk virtuálního počítače. Ve výchozím nastavení VMware vytváří složky adresáře virtuálního počítače v adresáři
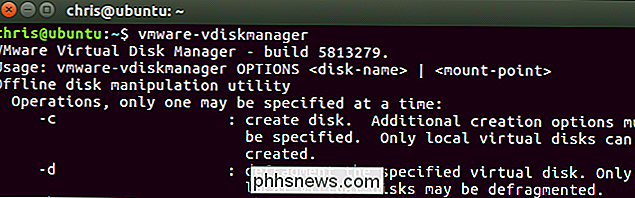
C: Users NAME Documents Virtual Machines
, kde NAME je název uživatelského účtu systému Windows.Může se zobrazit více souborů .vmdk. To je normální. Podívejte se na hlavní soubor .vmdk, nikoli na soubory .vmdk, které končí číslem-f
a potom číslem. Na následujícím obrázku se nazývá Windows 7.vmdkPokud si nejste jisti, kde je, můžete zobrazit cestu k složce virtuálního stroje v dolní části okna VMware Workstation.Krok čtyři: Převést Virtuální disk
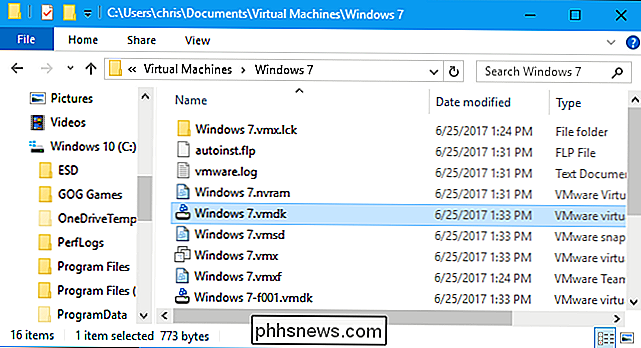
Chcete-li převést virtuální počítač z předem přiděleného na rozšiřitelný virtuální disk rozdělený do 2 GB souborů, spusťte následující příkaz. Nejjednodušší je vytvořit nový cílový soubor .vmdk ve stejné složce jako původní soubor virtuálního disku.
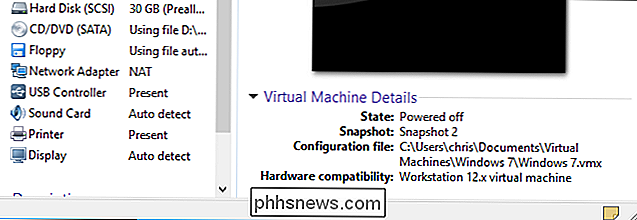
vmware-vdiskmanager.exe -r "c: path to source.vmdk" -t 1 "c: path to target.vmdk "
Pokud je cesta k původnímu souboru .vmdk
C: Users chris Documents Virtual Machines Windows 7 Windows 7.vmdk < , můžete spustit následující příkaz:
vmware-vdiskmanager.exe -r "C: Users chris Documents Virtual Machines Windows 7 Windows 7.vmdk" Dokumenty Virtuální počítače Windows 7 Windows 7-growable.vmdk "Chcete-li převést virtuální počítač z rozšiřitelného na předem přidělený disk na 2 GB, spusťte následující příkaz:vmware-vdiskmanager.exe -r "c: path to source.vmdk" -t 3 "c: path to target.vmdk"
Například pokud cesta k původnímu souboru .vmdk je
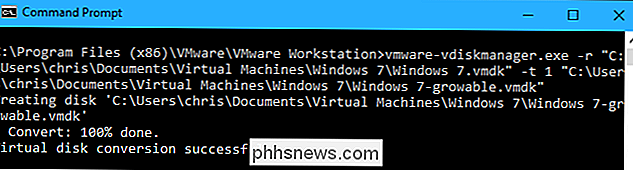
C: Users chris Dokumenty Virtuální počítače Windows 7 Windows 7.vmdk
, můžete spustit následující příkaz:
vmware-vdiskmanager.exe -r "C: Users chris Documents Windows 7 Windows 7-preallocated.vmdk "-t 1" C: Users chris Documents Virtuální počítače Windows 7 Windows 7-preallocated.vmdk "Výše uvedený příkaz pouze vytvoří novou kopii virtuálního disku na cílové cestě. pokud otevřete složku virtuálního počítače, uvidíte, že máte původní disk i nový disk. V tomto příkladu máme oba soubory
Windows 7 [něco] .vmdk
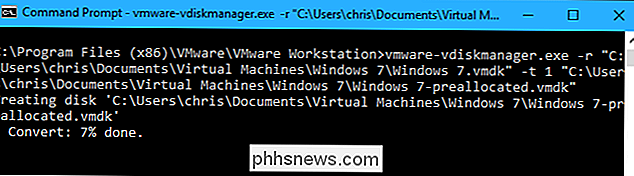
a
Windows 7 -vyrobitelné [něco] .vmdksouboryodstraněním jeho souborů. V tomto příkladu bychom odstranili všechny souboryWindows 7 [něco] .vmdkvčetně hlavního souboru
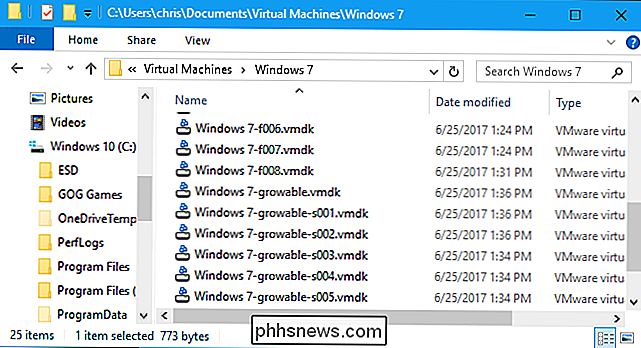
Windows 7.vmdk. Měli byste však smazat nebo přesouvat pouze soubory, které končí v .vmdk. Nechte ostatní soubory zde samotné.Namísto odstranění těchto souborů je můžete zkopírovat do jiné složky. To vám poskytne záložní kopii, kterou můžete obnovit v případě, že se něco pokazí.Krok šest: Přesunout nový virtuální disk na místo původního diskuPřejmenovat nový hlavní soubor .vmdk tak, aby měl stejný název jako původní virtuální disk. V tomto příkladu bychom přejmenovali
Windows 7-growable.vmdk
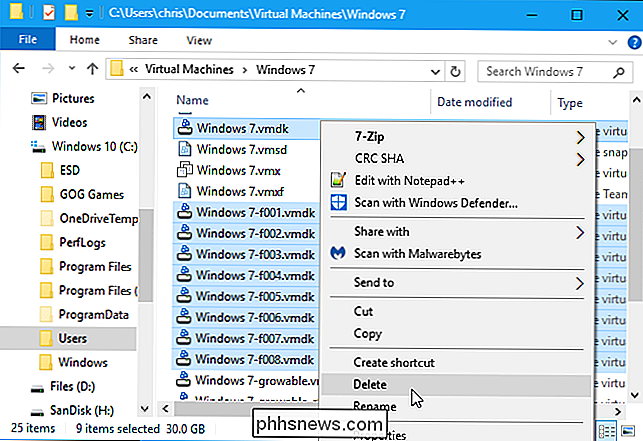
na
Windows 7.vmdka ponechali Windows 7-growable-s001.vmdk, Windows 7-growable-s002. vmdk a dalších souborů.Nyní můžete virtuální počítač spouštět normálně. Automaticky se použije nový rozšiřitelný nebo předem přidělený disk, protože je na stejném místě jako předchozí disk, který používá. Tento nový hlavní soubor .vmdk odkazuje na menší soubory .vmdk, i když mají jiný název, takže vše "bude fungovat".

Navzdory úspěchu Firefox Quantum, Mozilla ztratila svou cestu
Mozilla měla být odlišná. Je značkou jako nezisková organizace zaměřená na lepší tvorbu webu, která se stará o soukromí a bezpečnost uživatelů. Ale po tomto týdnu se začínám ptát, jestli se Mozilla opravdu stará o své uživatele tak, jak tvrdí. Jen jsem se vrátil na Firefox Quantum z Chrome a tento týden Robot se mi rozčiluje.

Dávejte si pozor na tyto špinavé triky z prodejců diskontovaných softwarových produktů
Nízkonákladové výpisy drahého softwaru, jako je Microsoft Office nebo Adobe Creative Suite, jsou obvykle příliš dobré, aby byly pravdivé - zejména na sekundárních trzích, jako je Craigslist nebo eBay. Podívejme se na některé způsoby, jak se podvodníci pokoušejí odtrhnout vás. Možná byste měli získat produkt OEM s licencí Dobře, tak tohle není ani tak podvod, jako je to něco, na co byste měli sledovat.



