Přizpůsobení postranního panelu náhledu OS X

Používáte-li operační systém OS X, pravděpodobně jste obeznámeni s postranním panelem Finder pro často používané klávesové zkratky, disky a další umístění. Možná však nebudete vědět, že postranní panel může být změněn a přizpůsoben mnoha způsoby.
Když poprvé otevřete Finder, postranní panel sportuje svůj výchozí vzhled. Ikony (které se nacházejí v OS X Yosemite) jsou mute šedé a ty, které jsou zobrazeny, jsou ty, které Apple předpokládá, že budete nejvíce využívat, takže se můžete dostat k vašim aplikacím, dokumentům, desktopům apod.
Nemůžete se dostat na žádné místo, které obsahuje systémové soubory, ale ukážeme vám, jak přidat nějaké nové zkratky.
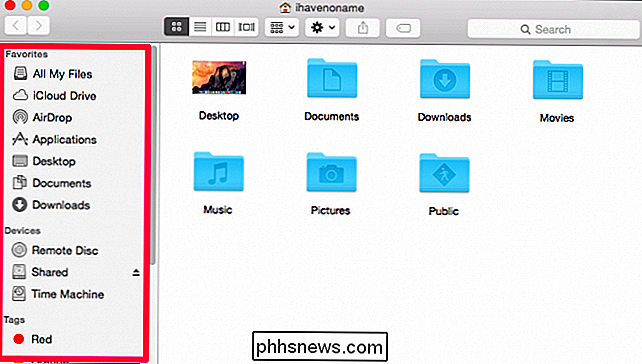
Pokud nejste spokojeni s položkami, které jsou součástí postranního panelu, můžete je odstranit jejím kliknutím a přetažením z vyhledávače, dokud se ikona nezmizí. Nechte to jít a zkratka zmizí, dokud ji znovu nepřidáte. Pokud ji nechcete odstranit, jednoduše jej přetáhněte, než uvolníte tlačítko myši a zůstane vloženo.
Naopak, pokud na postranním panelu chybí důležitá poloha, můžete ho přidat přetažením z Okno Finder
Například na následujícím snímku přetáhneme složku s filmem do postranního panelu.
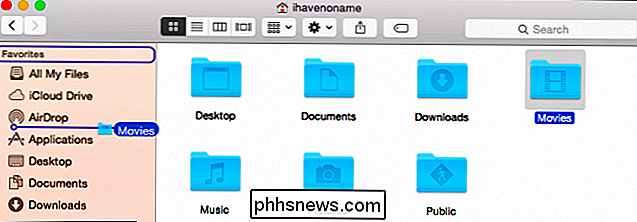
Až budete spokojeni s místem, kde chcete nový přírůstek, přetáhněte ho. Nyní vidíte, že v bočním panelu máme zkratku do složky Filmy.
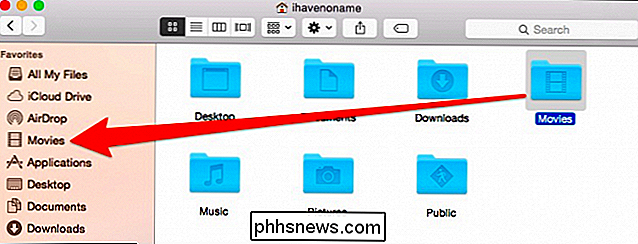
Můžete přetáhnout libovolné místo do postranního panelu, i když ne všechny budou mít fantazijní ikonu. Pokud přetáhnete standardní složku, bude mít standardní ikonu složky.
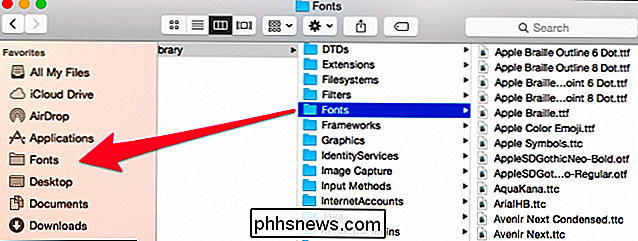
Nezapomeňte také, že se nezobrazuje výchozí pořadí. Můžete přetáhnout a uspořádat vše, co je již v postranním panelu, a dokonce můžete změnit i mnoho ikon.
Předvolby postranního panelu
Je snadnější přidat zvláštní místa, jako je hudba a filmy. Nejprve otevřete předvolby Finder (Command +,).
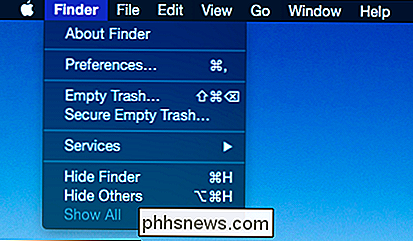
Klepněte na kartu "Boční lišta".
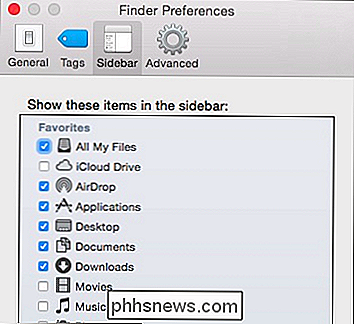
V nabídce Sidebar můžete přidat nebo odstranit položky postranního panelu do obsahu vašeho srdce. > Máte i jiné možnosti. Například, pokud prostě nemáte rád postranní lištu, můžete ji skrýt. Stačí uchopit podokno mezi bočním panelem a oknem náhledu a přetáhnout ho, dokud se nezacvakne.

Také můžete přetáhnout dělič doprava, čímž se postranní panel posune širší, pokud si to přejete. Barevný postranní panel
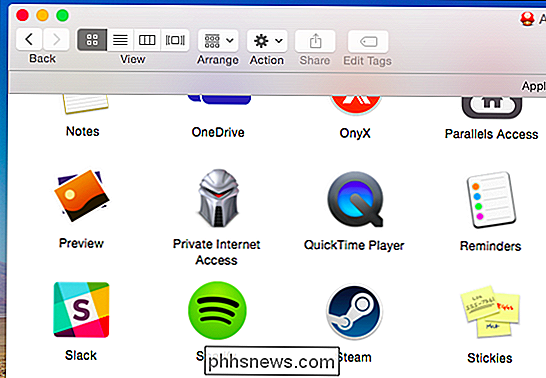
Můžete také změnit postranní panel aplikace Finder na barevné ikony, jako jsou ty, které se nacházejí v dřívějších verzích operačního systému OS X. Nejjednodušší způsob, jak to udělat, je použít bezplatný software s názvem cDock. Napsali jsme o cDock dříve, což se ukázalo jako malý, ale všestranný software.
Jakmile máte otevřené další nastavení, můžete vidět, že chcete zvolit volbu" barevný postranní panel ".
Kliknutím na tlačítko" Apply "vyvoláte změny, které se pak projeví bočního panelu. Na rozdíl od obyčejných, šedých, nudných ikon, které přicházejí s bočním lištěm OS X Yosemite, máte nyní jasné barevné ikony.
Jakmile povolíte barevný postranní panel, můžete jej přizpůsobit obsahu vašeho srdce pomocí nových ikon, které pak se odrážejí v celém systému, takže můžete opravdu nechat vaši představivost potemnět.
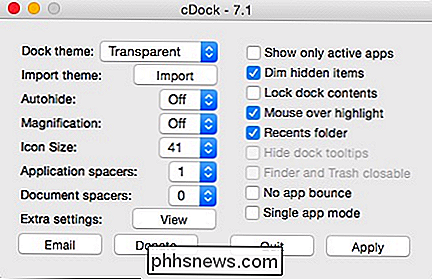
Zatímco se postranní panel může zdát jako poměrně jednoduchý aspekt Finderu (a je to), je také velmi užitečné pro připevnění nejdostupnějších míst tyto speciální složky jako Hudba, Filmy atd., nebo místa, která považujete za důležitou.
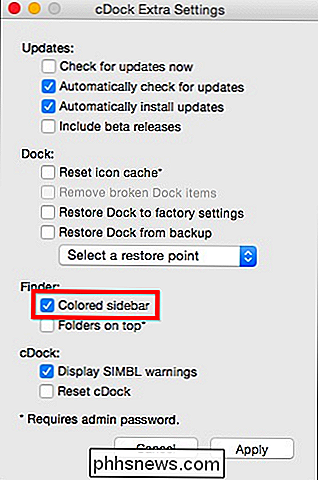
Bez ohledu na to je jedním z aspektů nálezce, který byste mohli považovat za samozřejmost, a možná si nikdy neuvědomili, jak je přizpůsobitelné. Za tímto účelem doufáme, že jste tento článek využili. Rádi bychom slyšeli vaše komentáře a dotazy, takže prosím ponechte zpětnou vazbu v našem diskusním fóru.
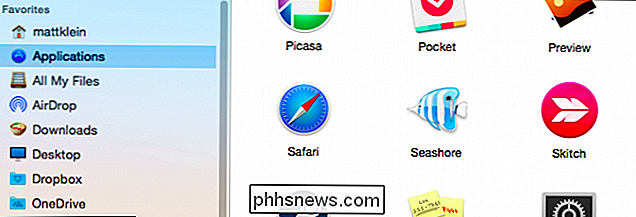

AirDrop 101: Snadné odesílání obsahu mezi blízkými telefony iPhones, iPads a Mac
AirDrop umožňuje rychle a snadno odesílat odkazy, fotografie, soubory a další obsah mezi blízkými telefony iPhones, iPady a Macy. Stačí otevřít panel sdílení a klepnout na blízké zařízení. To funguje trochu jako Android Beam na telefonech a tabletech Android. Nicméně, to vše pracuje bezdrátově přes Bluetooth bez požadovaného kontaktu NFC.

Jak přežít zombie Apokalypsa pomocí svého iPhone
Virus vyprchá z laboratoře někde hluboko v podzemí, společnost spadne do chaosu a nyní Jones z ulice mají touhu po mozky jako jejich život závisely na tom. Takže kde budeš s vypuknutím zombie? A kdo věděl, že váš smartphone může být jediným nástrojem, od něhož byste mohl záviset, abyste se udrželi v životě tím nejhorším?



