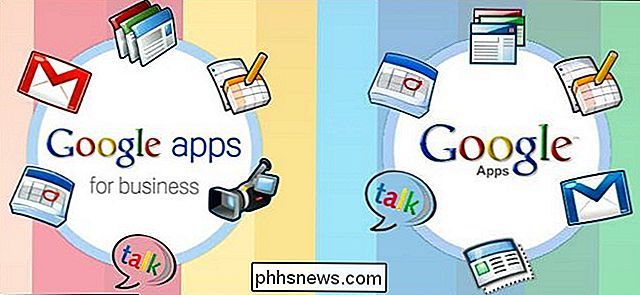Jak zjistíte, kterou verzi aplikace Microsoft Office používáte (a zda je to 32bitové nebo 64bitové)

Mnozí z nás denně používají programy Microsoft Office, ale můžete zapomenout kterou verzi aplikace Office používáte. Pokud potřebujete vědět, kterou verzi sady Office máte, a jakou architekturu (32bitové nebo 64bitové) vám ukážeme, jak rychle tyto informace nalézt v systémech Windows a Mac.
Znáte, která verze Office můžete být užitečné, pokud stahujete šablony a doplňky sady Office, z nichž některé pracují pouze s konkrétními verzemi Office.
Windows: Office 2013 a 2016
Otevřete jeden z programů v Office, jako například Slovo. Pokud páska vypadá podobně jako následující obrázek (karet s ostrými rohy), použijete buď Office 2013 nebo 2016. Pokud vaše páska vypadá jinak, přeskočte na další část.
Chcete-li zjistit další podrobnosti o které verzi Office 2013 nebo 2016, které používáte, klepněte na kartu "Soubor".
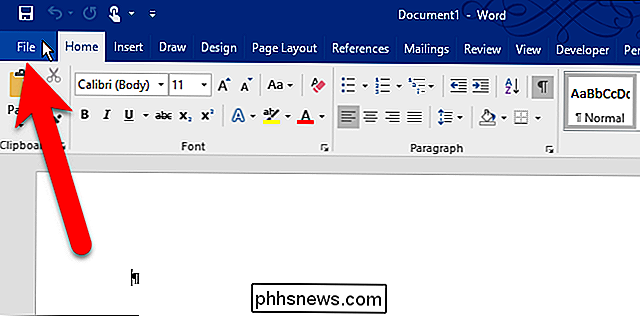
Na obrazovce zákulisí klikněte na položku "Účet" v seznamu položek vlevo
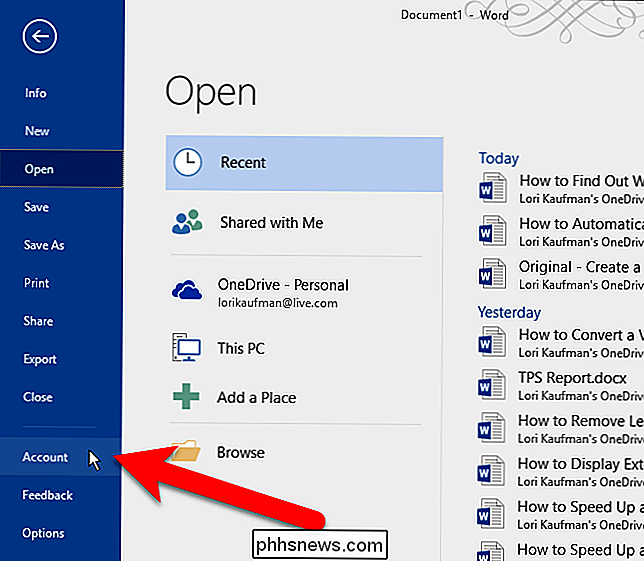
Na pravé straně obrazovky Účet, uvidíte, kterou verzi sady Office používáte a zda máte nebo nemáte produkt odběru. V části Aktualizace Office jsou uvedeny konkrétní číslo verze a číslo sestavení. Chcete-li zjistit, zda je vaše verze sady Office 32bitová nebo 64bitová, klepněte na tlačítko "O aplikaci Word".
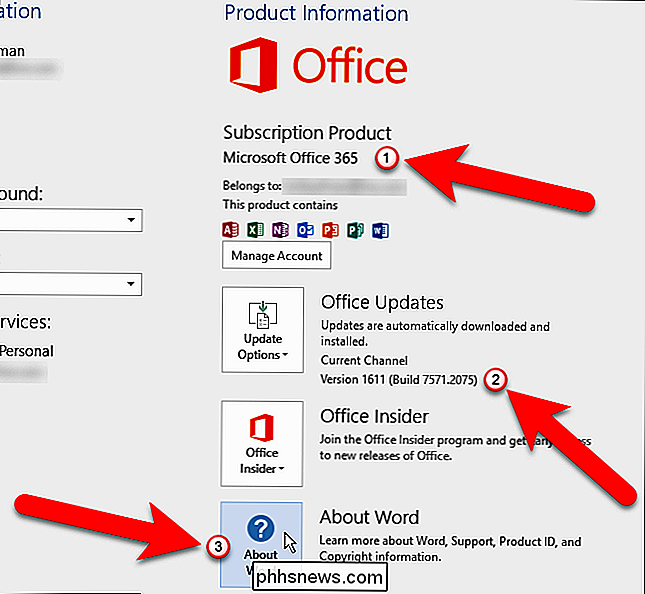
Verze a číslo sestavení jsou uvedeny v horní části dialogového okna Informace o "32bitovém" nebo "64bitové". Klepnutím na tlačítko OK zavřete dialogové okno
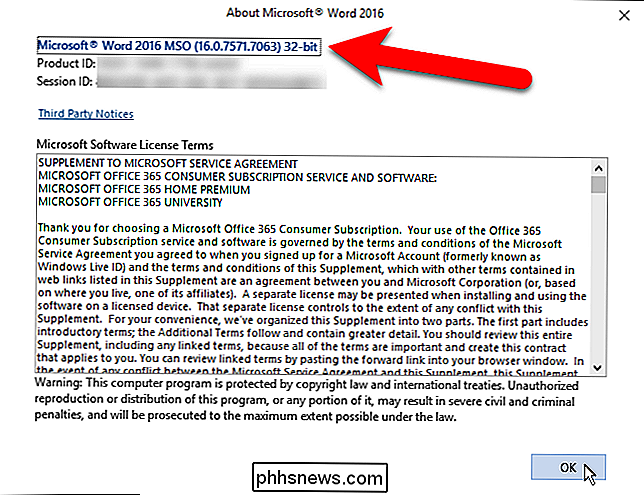
Windows: Office 2010
Pokud páska ve vaší verzi Office obsahuje karty s rohy, které nejsou příliš ostré, pravděpodobně používáte Office 2010. Další informace informace o které verzi aplikace Office 2010 používáte, klepněte na kartu "Soubor".
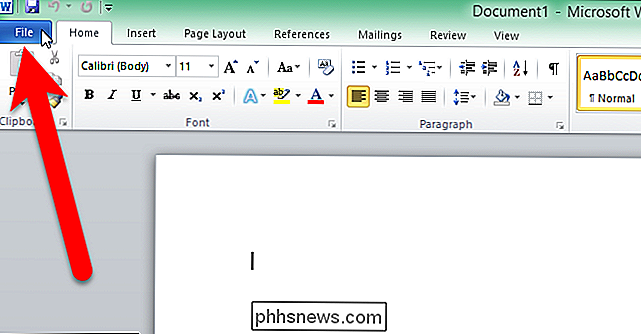
Na obrazovce Soubor klepněte na položku "Nápověda" v seznamu položek vlevo
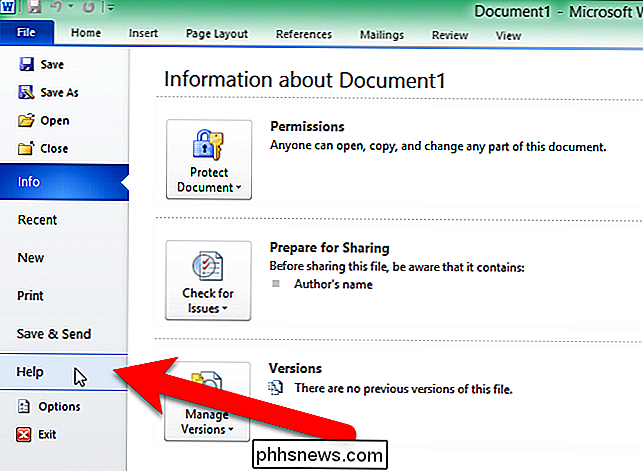
Na pravé straně souboru na obrazovce, uvidíte, kterou verzi sady Office používáte. Ve skupinovém rámečku O aplikaci Microsoft Word (nebo jiného programu sady Office) je uvedena přesná verze a číslo sestavení spolu s tím, zda je program 32bitový nebo 64bitový. Další informace získáte kliknutím na "Další informace o verzi a autorských právech".
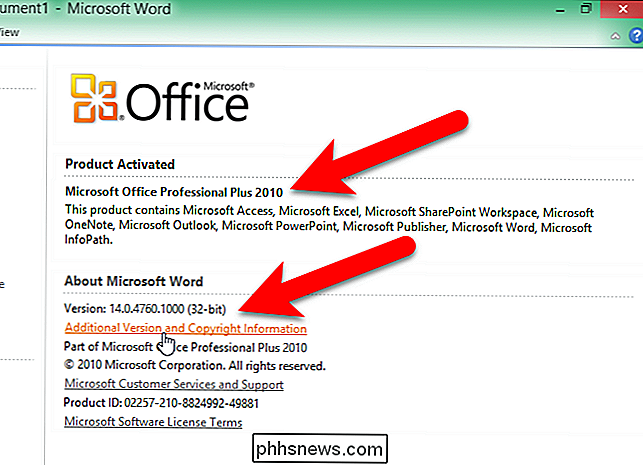
Zobrazí se dialogové okno s dalšími informacemi o aktuální verzi programu a ID produktu ve spodní části stránky. Klepnutím na tlačítko OK zavřete dialogové okno
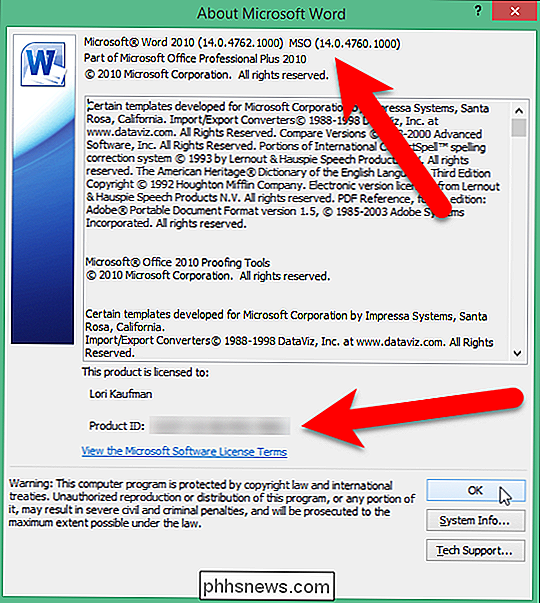
Mac: Office 2016 nebo 2011
Pokud používáte sadu Office for Mac, otevřete jeden z aplikací sady Office, například Word a klepněte na Word (nebo Excel , PowerPoint atd.). Vyberte možnost O aplikaci Word.
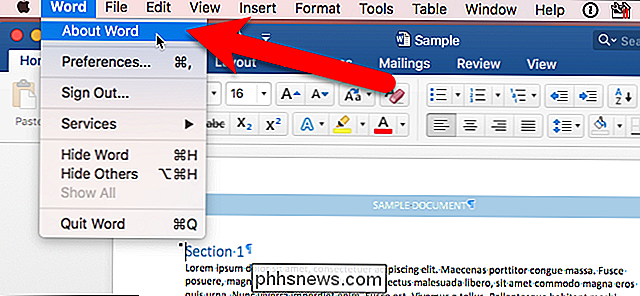
Zobrazí se dialogové okno O programu Word (nebo Excel, PowerPoint atd.), Které obsahuje seznam aktuálního čísla verze a čísla sestavení. Pokud uvidíte verzi 15.x, používáte Office for Mac 2016. Pokud vidíte verzi 14.x, používáte Office for Mac 2011.
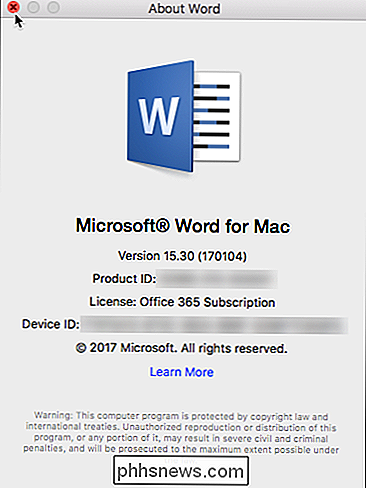
Na počítači Mac není mezi spuštěním a 32bitová nebo 64bitová verze operačního systému, protože operační systém byl 64-bit již několik let. Aplikace Office for Mac 2011 byla k dispozici pouze v 32bitové verzi a Office for Mac 2016 je k dispozici pouze v 64bitové verzi.

Pět praktických (a zdarma) nástrojů Windows pro hráče
Systém Windows je domovem hry PC, ale to neznamená, že se nepodaří trochu přetvořit. Zde je několik užitečných nástrojů, které vám ulehčí hraní her. SharpKeys SOUVISEJÍCÍ: Mapa libovolného klíče pro Windows 10, 8, 7 nebo Vista - přiřazení klíče příkazu. Pokud chcete trvalejší způsob, jak změnit nejen přiřazení klíčů, ale základní ovládací prvky systému Windows, SharpKeys je program, který přemístí příkazy z klávesnice a zapíše je přímo do registru systému Windows, takže změna bude trvalá a aplikovatelná na všechny nabídky, aplikace , a hry.

Amazonská přednost systému Windows a vše ostatní přichází
Microsoft už roky prosazuje Office 365, což je předplatné Microsoft Office na 100 let za rok. Aktualizace Windows Fall Creators však jde dále. Poprvé, funkce Office non-Office Windows budou žít za paywalem Office 365. Jak uvnitř uvnitř dokumentu upozorňuje na Twitteru a Brad Sams poukazuje na Thurrot.