Jak opravit Windows Update, když se dostává Stuck nebo Frozen

Většina Windows Update pracuje tiše na pozadí. Automaticky stahuje aktualizace, nainstaluje ty, které může, a ukládá další, aby se nainstalovali při restartování systému Windows. Ale někdy to přestane a přestane fungovat. Zde je návod, jak opravit službu Windows Update, když se zasekne nebo zmrzne.
- Pokuste se spustit Poradce při potížích se službou Windows Update, kterou můžete vyhledat v nabídce Start.
- Pokud to nepomůže, zkuste vymazat vyrovnávací paměť Windows Update bootování do nouzového režimu, zastavení služby wuauserv a odstranění souborů v C: Windows SoftwareDistribution.
- Pokud se vše ostatní nezdaří, stáhněte aktualizace ručně pomocí nástroje Aktualizace offline WSUS.
To se může stát v systému Windows 7 , 8 nebo 10, ale stává se obzvláště běžné v systému Windows 7. Někdy se chyby vyskytnou, nebo někdy Windows Update může být navždy přetrvává "hledání aktualizací". Zde je návod, jak opravit službu Windows Update
Nezapomeňte: Aktualizace systému Windows jsou důležitá. Nezáleží na tom, jaké problémy máte, doporučujeme vám nechat automatické aktualizace zapnuté - je to jeden z nejlepších způsobů, jak se udržet v bezpečí před ransomware a dalšími hrozbami. Pokud vymažete automatické aktualizace, necháváte se zranitelnými novými útoky.
Opravte systém Windows Update pomocí nástroje pro odstraňování problémů
Systém Windows obsahuje vestavěný nástroj pro odstraňování problémů, který může pomoci vyřešit aktualizaci. Je to nejjednodušší způsob, jak to zkusit, tak jděte do toho a spusťte to nejdříve. Nástroj pro odstraňování problémů provádí tři kroky:
- Zruší službu Windows Update
- Přemenuje složku
C: Windows SoftwareDistributionnaC: Windows SoftwareDistribution.old < , v podstatě vymazáním mezipaměti ke stažení v systému Windows Update, aby mohla začít znovu.Restartuje službu Windows Update. - Tento nástroj pro odstraňování problémů je k dispozici v systémech Windows 7, 8 a 10. Najdete jej na stejném místě ve všech moderních verzích systému Windows
Chcete-li spustit nástroj pro odstraňování problémů, klepněte na tlačítko Start, vyhledejte "odstraňování problémů" a poté spusťte výběr, který vyhledává.
V seznamu nástrojů pro odstraňování problémů v ovládacím panelu a zabezpečení ", klepněte na tlačítko" Opravit potíže se službou Windows Update. "
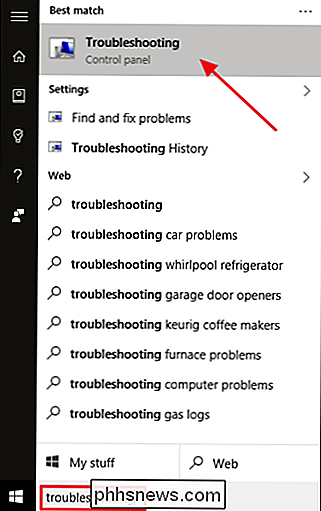
V okně řešení potíží se systémem Windows Update klepněte na tlačítko" Upřesnit ".
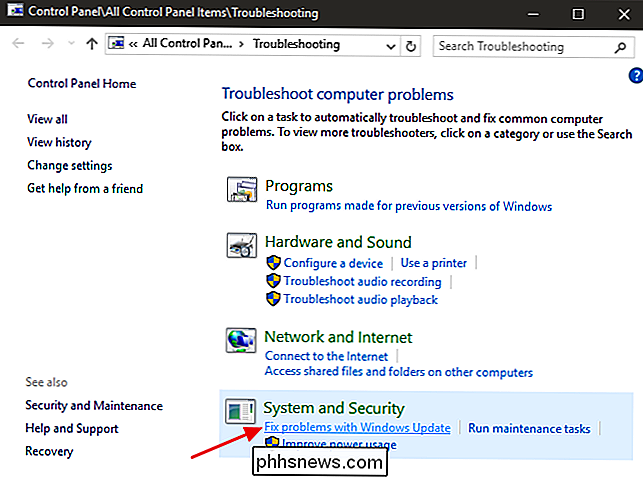
V pokročilých nastaveních ujistěte se, že je zaškrtnuto políčko" , klepněte na tlačítko Spustit jako správce a potom klepněte na tlačítko Další. Poskytnutí nástrojů pro administrativní oprávnění pomáhá zajistit, aby mohly odstranit soubory ve vyrovnávací paměti pro stahování.
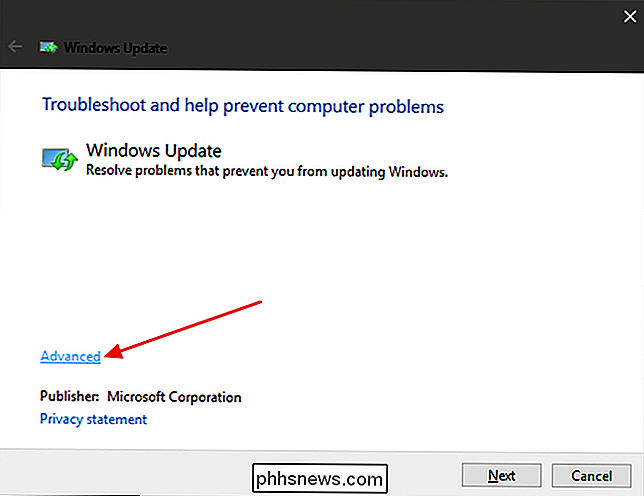
Poradce při potížích pracuje prostřednictvím jeho procesu a pak vás informuje, zda by mohl problém identifikovat a odstranit. Většinu času nástroj pro odstraňování problémů může z fronty úspěšně odstranit zaseknutou aktualizaci. Pokračujte a zkuste znovu spustit službu Windows Update. Dokonce i když nástroj pro odstraňování problémů prohlásí, že problém nelze identifikovat, je možné, že akce spouštění a ukončení služby a vymazání mezipaměti provedly tento trik.
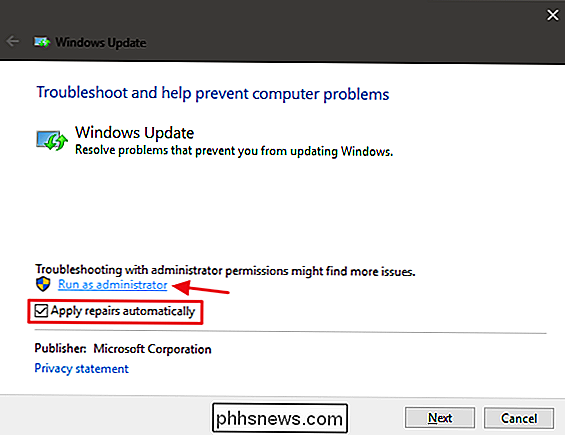
Opravit aktualizaci systému Windows pomocí ručního mazání vyrovnávací paměti
máte stále potíže po spuštění nástroje pro odstraňování problémů (nebo pokud jste typ, který má rád dělat věci sami) a ruční provádění stejných akcí může pomoci tam, kde problém nefungoval. Také přidáme další krok zavádění do nouzového režimu, abychom se ujistili, že systém Windows může skutečně uvolnit tuto vyrovnávací paměť stahovaných ze služby Windows Update.
Začněte zaváděním systému Windows do nouzového režimu. V systému Windows 7 restartujte počítač a stiskněte klávesu "F8" v počítači, dokud se spustí přístup k nabídce možností zavádění, kde najdete možnost "Nouzový režim". V systémech Windows 8 a 10 podržte stisknutou klávesu Shift při kliknutí na možnost "Restartovat" v systému Windows a přejděte na příkaz Odstraňování problémů> Pokročilé volby> Nastavení spouštění systému Windows> Restart> Nouzový režim.
Je to trochu těžkopádnější, než kdysi být na nejnovější verzi systému Windows, ale stále je poměrně přímočará. Samozřejmě, pokud chcete, můžete také čas přidávat do zaváděcího menu systému Windows Safe Mode, abyste to v budoucnu usnadnili.
Po spuštění v nouzovém režimu je dalším krokem zastavení služby Windows Update a nejjednodušší způsob, jak to provést, je příkazový řádek. Chcete-li spustit příkazový řádek v systému Windows 7, otevřete nabídku Start, vyhledejte položku "Příkazový řádek" a spusťte příkazový řádek. Najdete jej také v části Start> Všechny programy> Příslušenství> Příkazový řádek. V systému Windows 8 nebo 10 můžete klepnout pravým tlačítkem myši na nabídku Start (nebo stisknout klávesu Windows + X), zvolit "Příkazový řádek (Admin)" a potom kliknutím na tlačítko Ano spustit oprávnění správce.
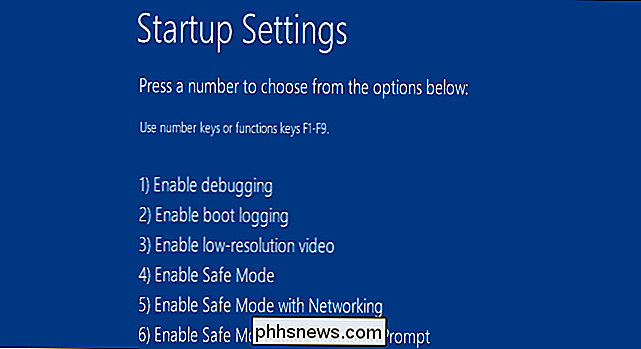
Na příkazovém řádku , zadejte následující příkaz a poté klávesou Enter ukončete službu Windows Update. Otevřete okno Příkazový řádek
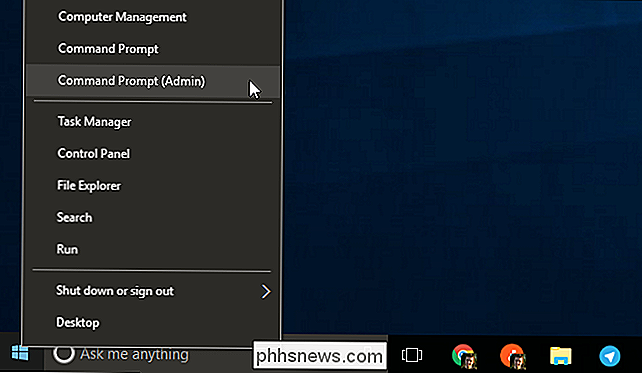
net stop wuauserv
Dále otevřete okno Průzkumník souborů a přejděte na
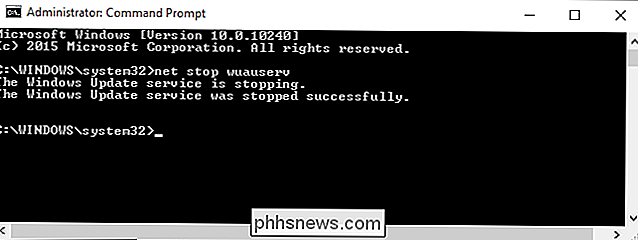
C: Windows SoftwareDistribution. Smazat všechny soubory ve složce. Nebojte se. Tady není nic důležitého. Služba Windows Update znovu vytvoří to, co potřebuje při dalším spuštění.Nyní restartujete službu Windows Update. Vraťte se do okna Příkazový řádek, zadejte následující příkaz a stiskněte Enter:
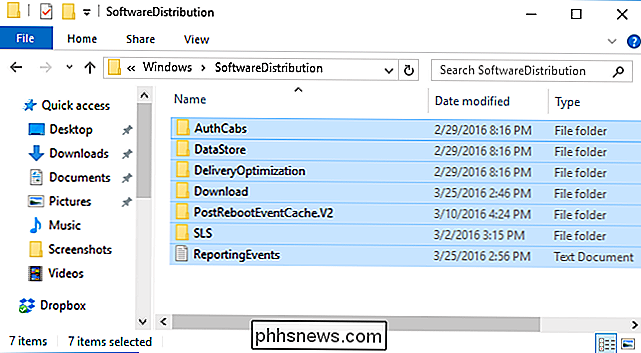
net start wuauserv
Po restartování služby můžete ukončit příkazový řádek a restartovat Windows do normálního režimu. Dejte Windows Update další pokus a zjistěte, zda byl problém vyřešen.
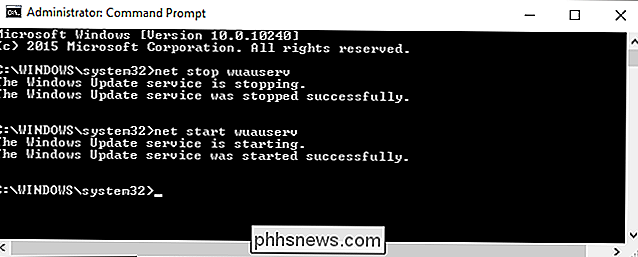
Windows 7: Aktualizace služby Windows Update
SOUVISEJÍCÍ:
Kde stáhnout Windows 10, 8.1 a 7 ISO Legálně Pokud instalujete systém Windows 7 od začátku, zjistíte, že aktualizace Windows Update bude trvat velmi dlouho. K tomu může dojít i v případě, že jste v určitou chvíli nezkontrolovali aktualizace, i když jste již dlouho nainstalovali systém Windows 7. K tomu dojde iv případě, že nainstalujete systém Windows 7 z disku nebo jednotky USB s integrovanou aktualizací Service Pack 1, kterou byste měli. Microsoft oficiální stahování instalačních médií systému Windows 7 zahrnuje program SP1.
Společnost Microsoft nyní poskytla oficiální pokyny, jak tento problém vyřešit. Podle společnosti Microsoft k tomuto problému dochází, protože samotná aktualizace systému Windows Update potřebuje aktualizaci a vytvoří tak trochu catch-22. Pokud jsou nainstalovány nejnovější aktualizace systému Windows Update, proces by měl fungovat lépe.
Zde jsou oficiální pokyny společnosti Microsoft k odstranění problému.
Nejprve otevřete Windows Update. Přejděte na Ovládací panely> Systém a zabezpečení> Aktualizace systému Windows. Klikněte na odkaz "Změnit nastavení" na postranním panelu. V rozevíracím seznamu vyberte možnost "Nikdy nekontrolovat aktualizace (není doporučeno)" a poté klepněte na tlačítko OK.
Restartujte počítač po změně tohoto nastavení
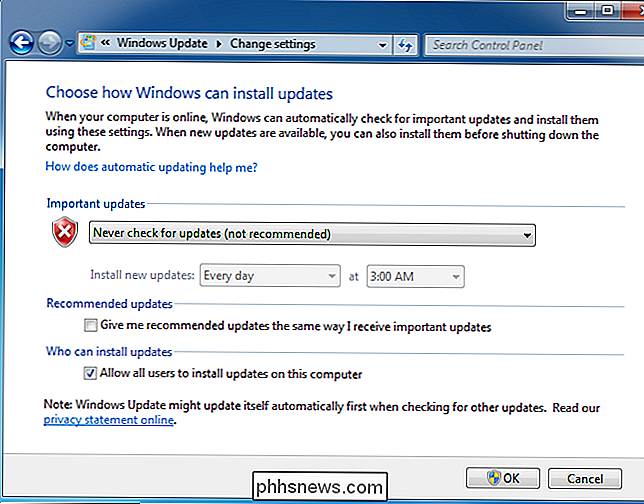
SOUVISEJÍCÍ:
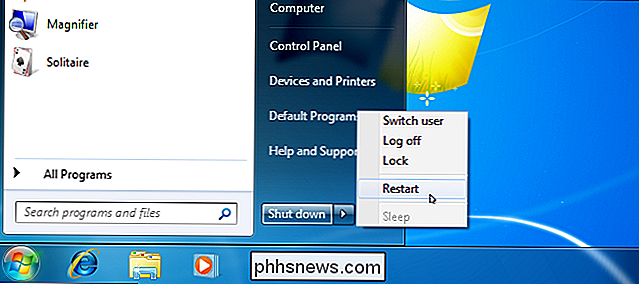
Jak mohu vědět, Spuštění 32bitového nebo 64bitového systému Windows? Po restartování počítače budete muset manuálně stáhnout a nainstalovat dvě aktualizace pro systém Windows 7. Budete muset zkontrolovat, zda používáte 32bitovou verzi systému Windows Windows nebo 64bitovou verzi a stáhněte si příslušné aktualizace pro vaše počítače.
Pro 64bitové verze systému Windows 7 stáhněte tyto aktualizace:
KB3020369, aktualizace služby stacku pro Windows 7 v dubnu 2015 (64bitová verze )
- Aktualizace kumulativní aktualizace KB3172605, červenec 2016 pro Windows 7 SP1 (64bitová verze)
- Pro 32bitové verze systému Windows 7 :, stáhněte si tyto aktualizace:
KB3020369, (32bitová verze)
- KB3172605, kumulativní aktualizace aktualizace Windows 7 SP1 (32bitová verze)
- Pokračujte aktualizací "KB3020369" a nainstalujte jej nejprve
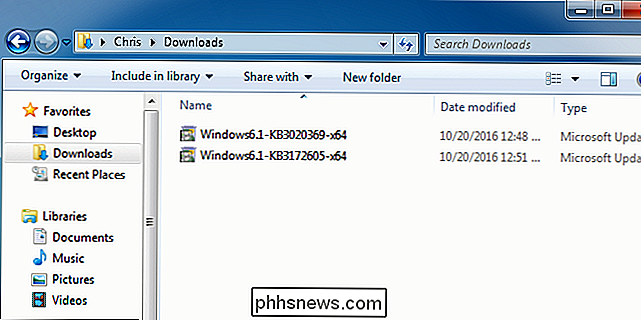
. dokončete instalaci, poklepejte na aktualizaci "KB3172605" a nainstalujte ji sekundy. Budete požádáni o restartování počítače jako součást procesu instalace. Po restartování Microsoft říká, že byste měli počkat deset až dvanáct minut, aby proces mohl skončit.
Po dokončení - nezapomeňte počkat deset až dvanáct minut po restartu - vraťte se zpět do dialogového okna Windows Update v okně Ovládací panely> Systém a zabezpečení> Windows Update. Klikněte na tlačítko "Změnit nastavení" a nastavte jej zpět na Automatické (nebo zvolte požadované nastavení).
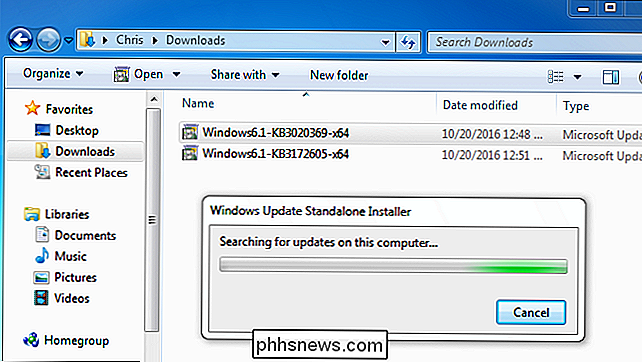
Kliknutím na tlačítko "Kontrola aktualizací" ověřte a nainstalujte aktualizace systému Windows. Podle společnosti Microsoft by to mělo vyřešit vaše problémy a služba Windows Update by měla fungovat normálně bez dlouhých prodlev.
Windows 7: Získejte konvenční sbalení

SOUVISEJÍCÍ:
Jak aktualizovat systém Windows 7 najednou se sluchadlem Microsoft Společnost Microsoft také vytvořila "komfortní kumulaci" pro systém Windows 7. Jedná se v podstatě o Windows 7 Service Pack 2 ve všech, kromě jména. Sdružuje velké množství aktualizací, které by trvalo velmi dlouho, než se normálně instalují. Tento balíček obsahuje aktualizace vydané od února 2011 až do 16. května 2016.
Chcete-li urychlit aktualizaci nového systému Windows 7, stáhněte kumulativní program a nainstalujte jej spíše než čekání na službu Windows Update. Bohužel společnost Microsoft nenabízí kumulativní aktualizaci prostřednictvím služby Windows Update - musíte jít ven, abyste ji získali. Ale je to snadné nainstalovat, pokud víte, že existuje a víte, že po instalaci systému Windows 7 musíte jít hledat.
Po instalaci této aktualizace bude instalace Windows Update mnohem méně aktualizací, takže proces by měl být mnohem rychlejší. Podívejte se na naše pokyny pro instalaci systému Conveniene Rollup zde.
Windows 7, 8 nebo 10: Ruční stahování aktualizací Aktualizace WSUS offline
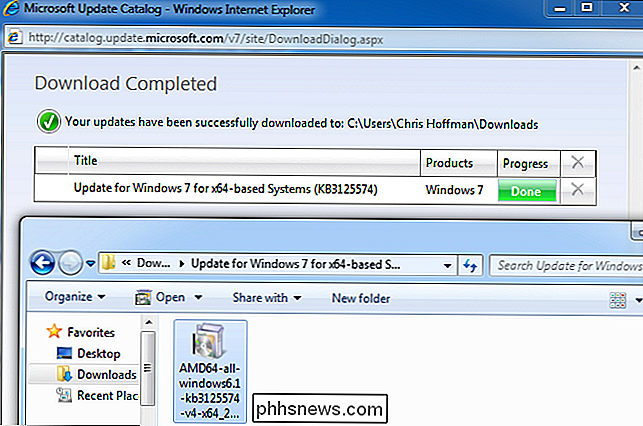
Pokud žádné z oficiálních řešení neopravil váš problém, máme další řešení, minulost. Je to nástroj třetí strany s názvem Aktualizace offline WSUS.
Tento nástroj stáhne balíčky Windows Update od společnosti Microsoft a nainstaluje je. Spusťte to jednou, stáhněte si aktualizace a nainstalujte je a služba Windows Update by měla fungovat normálně poté. Toto fungovalo pro nás v minulosti, když žádné jiné řešení neudělalo.
Stáhněte aktualizaci WSUS offline, extrahujte ji do složky a spusťte aplikaci UpdateGenerator.exe
Vyberte verzi systému Windows, kterou používáte - "x64 Global", pokud používáte 64bitovou verzi nebo "x86 Global", pokud používáte 32bitovou verzi. Potom klikněte na tlačítko "Start" a Aktualizace offline služby WSUS stáhne aktualizace.
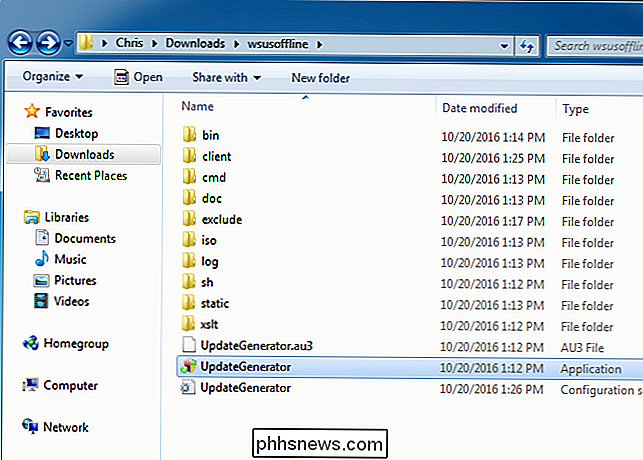
Počkejte, než se stáhnou aktualizace. Pokud se jedná o novou instalaci systému Windows 7, bude k dispozici mnoho aktualizací, takže to může chvíli trvat. Závisí na rychlosti připojení k Internetu a na tom, jak rychle jsou stahovány servery společnosti Microsoft.
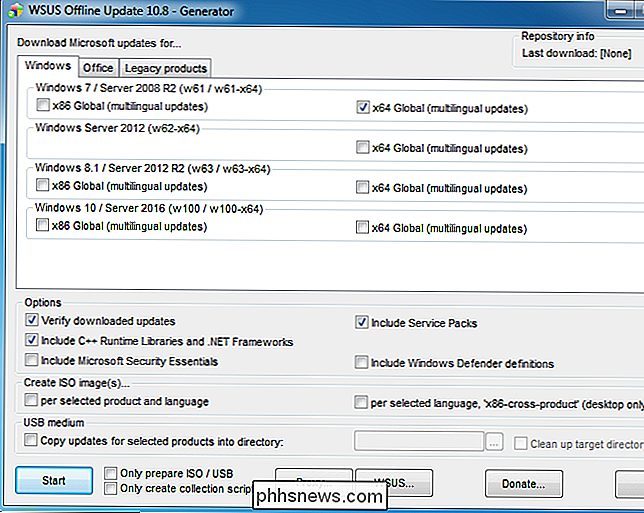
Po dokončení stahování aktualizací otevřete složku "klient" ve složce WSUS Offline a spusťte aplikaci UpdateInstaller.exe
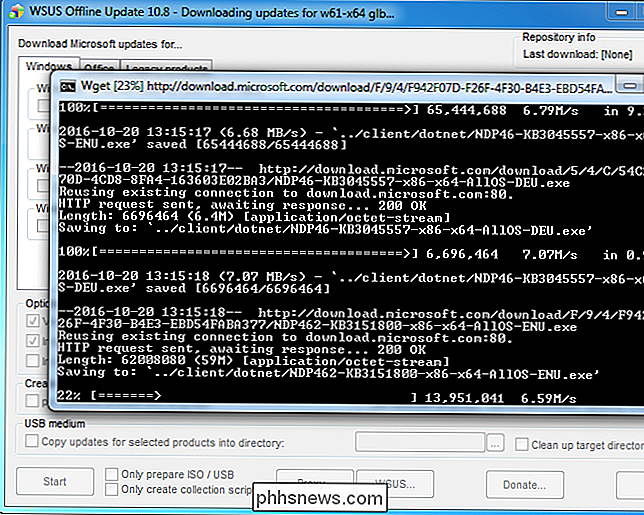
Klepnutím na tlačítko Start nainstalujte stažené aktualizace. Po dokončení instalace aktualizací by měl nástroj Windows Update fungovat normálně.
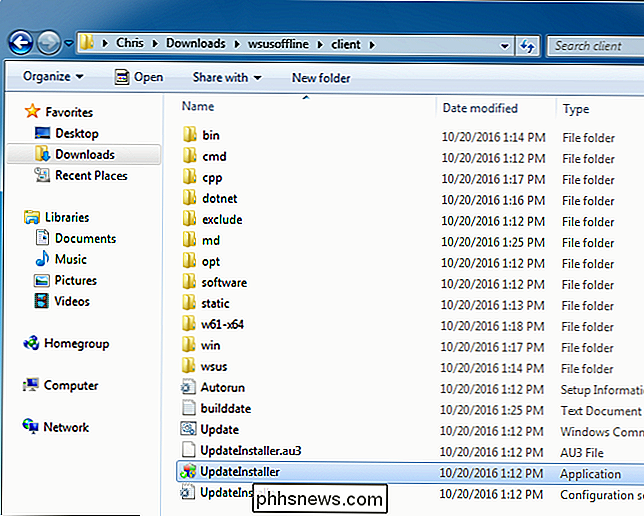
To by mělo být snad snadnější v budoucnu. V říjnu 2016 společnost Microsoft oznámila, že provádí změny způsobu, jakým jsou Windows 7 a 8.1 "opravovány" nebo aktualizovány. Společnost Microsoft plánuje uvolnit méně malých aktualizací a více svazků velkých aktualizací. Také začne kombinovat předchozí aktualizace do měsíční kumulativní aktualizace. To bude znamenat méně individuálních aktualizací k instalaci a aktualizace nově instalovaných systémů Windows 7 by se měly časem zrychlit.
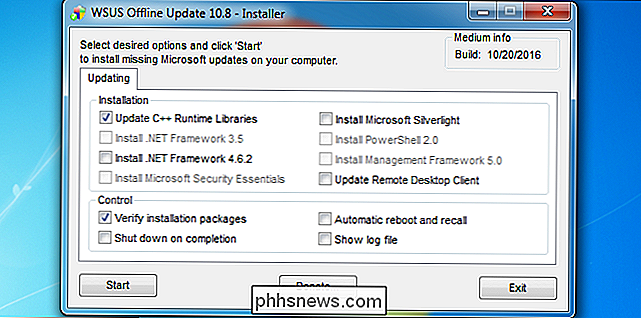

Jak používat klávesnici MacBooku pro zadání všech vašich zařízení
Pokud máte všechna zařízení - iPhone, iPad, Apple TV a dokonce i Android - víte, zadejte na ně pravděpodobně potřebujete klávesnici Bluetooth. Ale pokud nemáte klávesnici Bluetooth, jednoduchá aplikace vám umožní používat integrovanou klávesnici na vašem MacBooku s mnoha dalšími zařízeními. Aplikace se nazývá Typeeto a lze ji najít v Mac App Store za 12,99 dolarů .
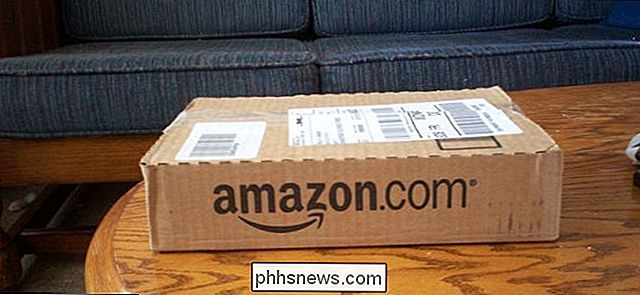
Smazání účtu Amazon je jediným způsobem, jak úplně smazat historii nákupů. Chcete-li svůj účet vymazat dobře, postupujte takto: Co potřebujete vědět Váš účet Amazon je sdílený na webových stránkách společnosti Amazon, takže pokud jej odstraníte, ztratíte přístup na Amazon.com, stejně jako mezinárodní obchody jako Amazon.



