Jak skrýt vestavěné aplikace iOS v prostředí iOS 9 a starších

Jednou z nejvíce otravných věcí o iPhone a iPadu je neschopnost skrýt vestavěné aplikace, jako jsou tipy, zásoby , a zprávy. iOS 10 konečně vyřešil tuto nepríjemnost, ale pokud jste uvízli v systému iOS 9 nebo dříve, máte stále ještě několik dalších řešení.
SOUVISEJÍCÍ: Jak odstranit vestavěné aplikace Apple z domovské obrazovky iOS
Pokud máte poměrně nedávné zařízení a nejnovější aktualizaci softwaru (iOS 10), můžete použít metodu vestavěné pro skrytí těchto aplikací. Tento článek je určen pouze pro uživatele se staršími zařízeními, které stále používají systém iOS 9 nebo starší.
Jednoduchá cesta: Vytvořte složku nevyžádané aplikace
Nejvíce zkušení uživatelé iPhone skryjí přidané aplikace, které nepoužívají ve složce. Stačí vytvořit složku a umístit všechny aplikace, které nechcete používat v této složce. Všechny tyto nepoužívané aplikace společně zařadí jednu ikonu na domovské obrazovce, spíše než potenciálně celou obrazovku s ikonami.
Chcete-li začít, stačí dlouze stisknout libovolnou ikonu aplikace na domovské obrazovce. Přepnete do režimu úprav, kde můžete normálně odinstalovat aplikace poklepáním na ikonu x, ale že x se nezobrazí na předem nainstalovaných aplikacích společnosti Apple.
Chcete-li vytvořit složku, přetáhněte ikonu aplikace na ikonu jiné aplikace. Tyto dvě aplikace budou sloučeny do složky. Přetáhněte další ikony aplikací do složky a přidejte je. Klepněte na složku a budete ji moci pojmenovat něco jako "Extra", "Apple", "Junk" nebo jakýkoli jiný název, který chcete. Když skončíte, stiskněte tlačítko Domů.
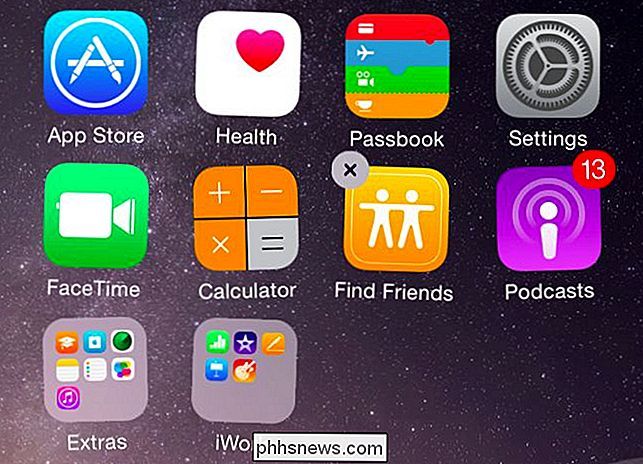
Naštěstí Apple nyní umožňuje, aby aplikace Kiosk byla zastrčena do složky. Předchozí verze softwaru iOS vás donutila, abyste si ji udrželi na domovské obrazovce. Složky mohou obsahovat i mnoho dalších ikon aplikací - patnáct stránek ikon na devíti ikonách stránky znamená, že můžete mít v jedné složce až 135 aplikací.
Tuto složku můžete také vynechat. V režimu úprav dlouze stiskněte složku a přetáhněte ji doprava na jinou obrazovku. Můžete mít všechny nejčastěji používané aplikace na nejoblíbenější domovské obrazovce a skrýt složku s nevyžádanými aplikacemi na pravé domovské obrazovce.
Ano, tyto aplikace budou i nadále používat užitečné úložiště v zařízení iPhone nebo iPad. Neexistuje žádný způsob, jak je zcela odstranit, aniž by došlo k újmě. Pokud skryjete přidruženou aplikaci, jako je aplikace Mail, protože ji nikdy nechcete používat, možná budete chtít jít do Nastavení a zajistit, aby aplikace automaticky nepřijímala e-maily ani neprováděla nic jiného na pozadí. Tím ušetříte energii baterie a mobilní využití dat.
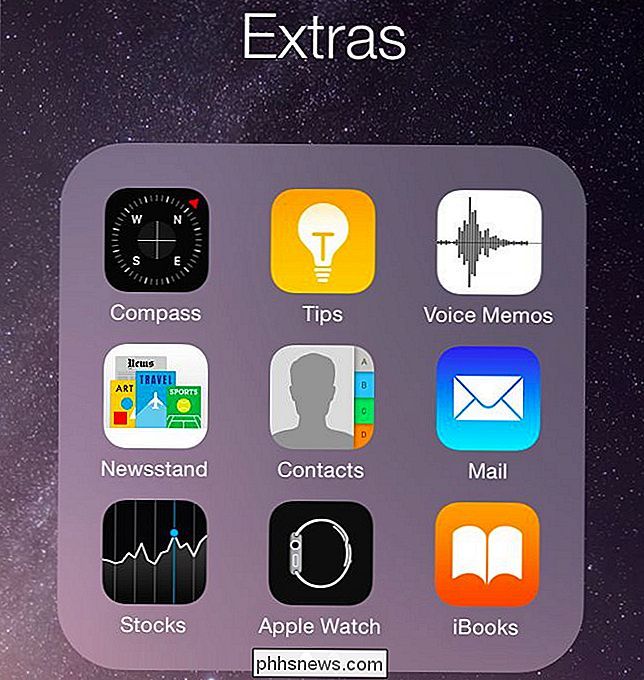
Chcete-li jít ještě dál, můžete tuto složku umístit do jiné složky v systému iOS 9. Chcete-li to provést, přesuňte složku do horního řádku domovské obrazovky . Dále vytvořte druhý adresář se svými skrytými aplikacemi. Klepněte na tuto složku a podržte ji a dokud ji držíte, opakovaně poklepejte na místo mezi horní složkou a liště menu. Nakonec by vaše složka skrytých aplikací měla jít do složky v horní části obrazovky. Nyní máte složku v adresáři - ideální pro skrytí těch aplikací, které nikdy nechcete vidět ještě hlouběji.
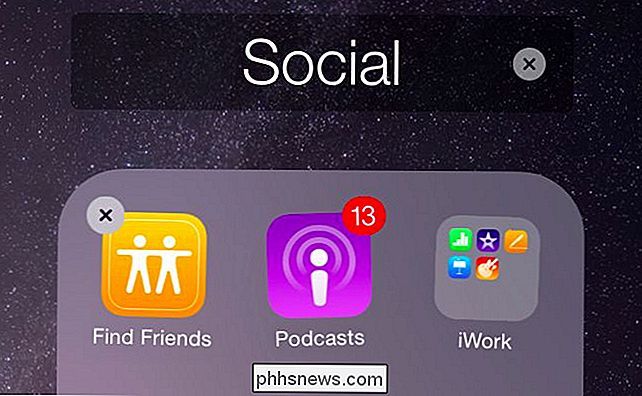
Hard Way: Skryté ikony skryté s profilem konfigurace
SOUVISEJÍCÍ: Jak odebrat Apple Built -V aplikacích z domovské obrazovky iOS
Existuje další způsob, který zcela skryje ikony z domovské obrazovky. Tento proces však vyžaduje, abyste nastavili váš iPhone nebo iPad jako zařízení s "supervizovaným" serverem a vytvořili konfigurační profil pomocí aplikace Apple Configurator. Budete potřebovat systém Mac, protože moderní verze aplikace Apple Configurator běží pouze na operačním systému OS X. Zařízení bude vymazáno, když jej budete "dohlížet", takže jej budete muset nastavit také od začátku.
Jiným způsobem: tento proces je skutečně určen pro větší organizace a ne pro průměrné uživatele iPhone a iPad, takže Apple neposkytl jednoduše obrazovku Nastavení pro konfiguraci.
Výsledkem je, že tato metoda pravděpodobně není pro většinu lidí. Pokud však opravdu chcete, aby tyto ikony byly pryč, postupujte takto:
Krok 1: Vytvořte profil konfigurace
Nejprve musíte vytvořit vlastní konfigurační profil. Otevřete Mac Mac Store, vyhledejte "Apple Configurator" a nainstalujte bezplatnou aplikaci.
Spusťte Apple Configurator a přejděte na File> New Profile. Na obrazovce Obecné zadejte název, který vám pomůže zapamatovat si, proč je profil určen. Můžete například pojmenovat profil "Skrýt aplikace". Zde můžete upravit další informace, pokud to chcete, ale není to nutné.
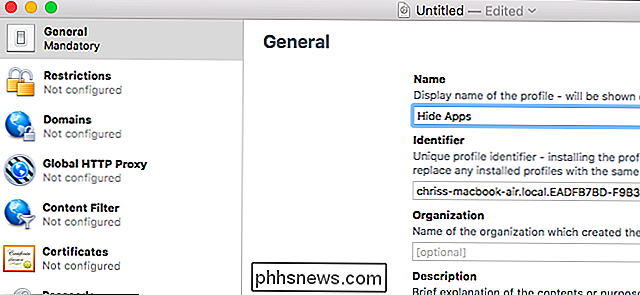
Klepněte na kategorii "Omezení" v sekci Obecné, klikněte na "Konfigurovat" a potom na kartu "Aplikace". Použití (pouze pod dozorem) "klikněte na rozbalovací pole a vyberte možnost" Nepovolit některé aplikace ". Klepněte na tlačítko" + "a zobrazí se vám rámeček, který umožňuje vyhledávat a přidávat aplikace, které chcete zablokovat. Zadejte název aplikace, kterou chcete skrýt, a vyberte ji ze seznamu.
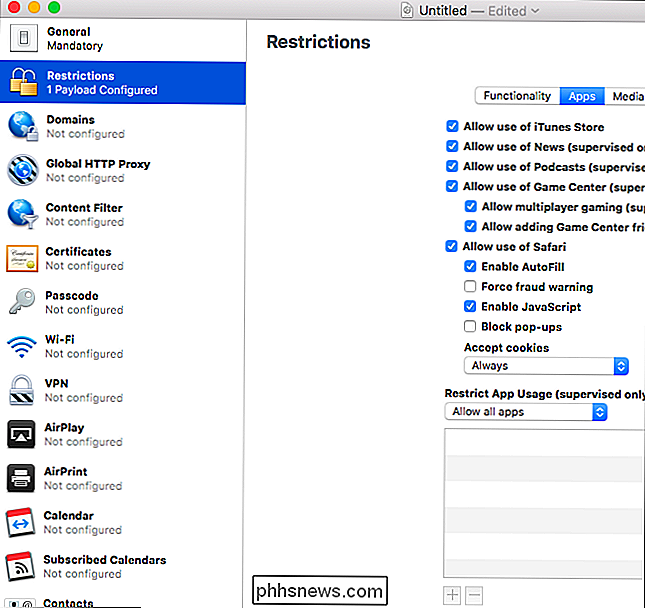
Například řekněme, že jste chtěli zablokovat aplikaci "Tipy". Stačí se podívat na "Tipy" a uvidíte aplikaci s názvem "Tipy", která je "systémová aplikace". To znamená, že je součástí operačního systému iOS. Také zde uvidíte "Uložit aplikace" - toto vám umožňuje zabránit uživatelům instalovat a spouštět konkrétní aplikace z App Store společnosti Apple.
Opakujte tento proces, chcete-li přidat všechny zahrnuté aplikace, které chcete zablokovat. Po dokončení klikněte na "Soubor" a vyberte "Uložit". Uložte svůj konfigurační profil do souboru.
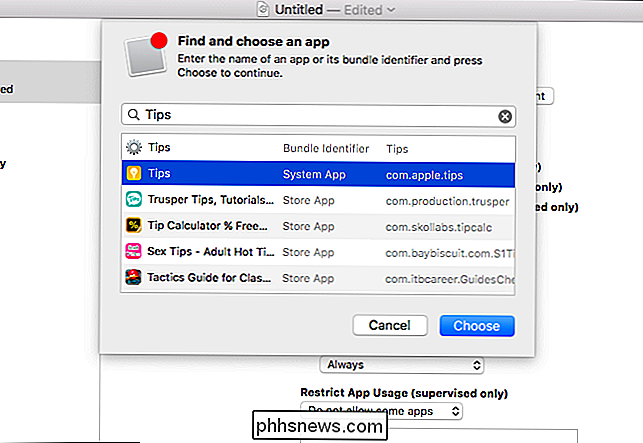
Druhý krok: Dohled nad zařízením a instalací profilu
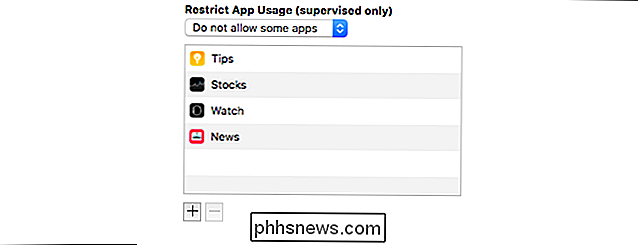
SOUVISEJÍCÍ:
Co potřebujete vědět O zálohách iPhone a iPad Upozornění
: Tento proces utírá váš iPhone nebo iPad. Chcete-li pokračovat v ruční tvorbě záloh, budete chtít ručně vytvořit zálohu. Předtím, než jej budete vymazat, musíte v zařízení v části Nastavení> iCloud v zařízení vypnout volbu "Najít Můj iPhone" nebo "Najít Můj iPad". V opačném případě se při pokusu zobrazí chybová zpráva.
Jakmile to provedete, připojte svůj iPhone nebo iPad k počítači Mac pomocí dodaného kabelu a spusťte Apple Configurator. Poklepejte na připojené zařízení na hlavní obrazovce Apple Configurator a pak klikněte na tlačítko "Připravit" v horní části obrazovky a začněte.
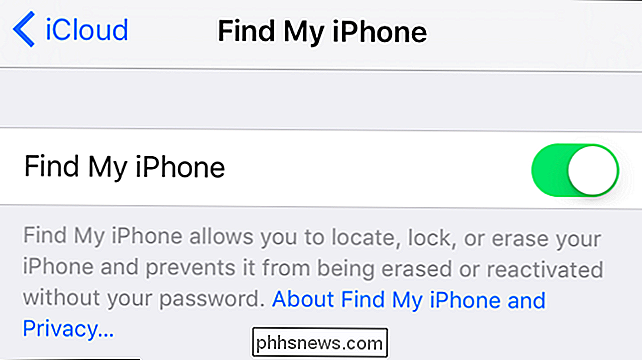
Projděte proces konfigurace, zvolte "Ruční" konfiguraci a "Nepřihlaste se MDM "na několika prvních obrazovkách. Tyto možnosti jsou určeny pro větší organizace, nikoliv pro konfiguraci jednoho zařízení nebo několika zařízení.
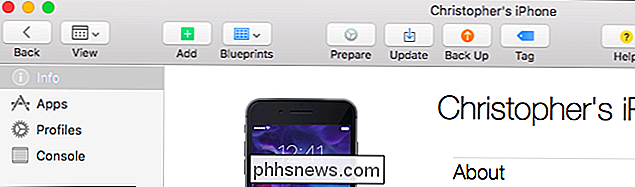
Když se dostanete na obrazovku Supervised Devices, nezapomeňte aktivovat zaškrtávací políčko "Supervize devices". Ponechejte volbu "Povolit zařízení ke spárování s ostatními počítači", nebo nebudete moci zařízení spárovat s jinými počítači.
Pokračujte dále pomocí průvodce pomocí výchozích nastavení, která průvodce poskytuje a generování nové identity kontroly . Bude to nakonec "Připravit" vaše zařízení, otírat jej a nastavit jej jako zařízení, které "kontroluje" vaše Mac.
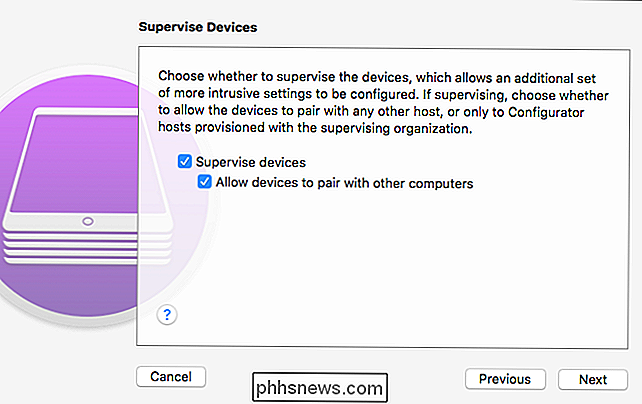
Po dokončení procesu je čas nainstalovat konfigurační profil. Poklepejte na zařízení v okně Konfigurátor Apple, v bočním panelu klikněte na položku "Profily", klikněte na tlačítko "Přidat" a vyberte soubor profilu konfigurace, který jste dříve vytvořili.
Upozorňujeme, že konfigurační profil můžete přidat do bez dozoru, ale prostě nic neudělá. Toto konkrétní nastavení se projeví pouze v případě, že je vaše zařízení kontrolováno.
Když skončíte, měli byste zjistit, že váš iPhone nebo iPad má správné aplikace, které jsou úplně skryty z domovské obrazovky. V systému iOS 9.3 se zobrazí zpráva zamykatelné obrazovky s oznámením, že vaše zařízení je kontrolováno názvem organizace, který jste zadali při jeho nastavení. Pokud však nakonfigurujete další nastavení pomocí jednoho nebo více dalších konfiguračních profilů, nebude to ve skutečnosti dále sledováno nebo omezeno.
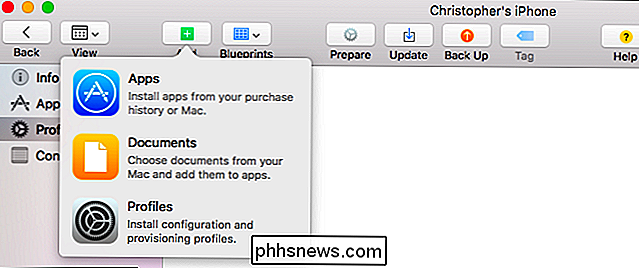
Alternativně: Jailbreak Váš iPhone nebo iPad
SOUVISEJÍCÍ:
Jailbreaking vysvětlil: Co potřebujete Víte o jailbreakingu iPhony a iPady Nakonec bychom se bavili, abychom nezmiňovali třetí možnost: útěk z jailu. Ne, nedoporučujeme vám odpojit váš iPhone nebo iPad z jailbreakingu, pokud nevíte, co děláte a opravdu chcete telefon vyladit způsobem, který Apple nepodporuje. Dostanete se docela dost, když jste útěk z vězení, včetně včasného přístupu k aktualizacím - nové verze systému iOS často uzavírají otvory v jailbreaku, takže budete často muset chvíli počkat, než budete upgradovat, nebo ztratíte útočení jailbreaku.
Jailbreaking je však jediný způsob, jak skutečně zcela odstranit aplikace Apple. Pokud už máte útěk z jailu, pokračujte a odstraňte je - ale pokud nejste ještě útočící na jailbreak, rozhodně nehodlá jailbreaking zakrýt aplikaci Apple Watch. Stačí jej zastrčit do složky společně se všemi ostatními aplikacemi, které nechcete používat a pokračujte ve svém životě.

Jak najít a odstranit duplicitní soubory v systému Mac OS X
Duplicitní soubory jsou ztrátou místa na disku, které spotřebovávají vzácný prostor SSD na moderním počítači Mac a nezasahují vaše zálohy Time Machine. Odeberte je, abyste uvolnili místo na vašem Macu. Existuje mnoho vyleštěných aplikací pro Mac - to jsou převážně placené programy. Tyto lesklé aplikace v obchodě s Macovými aplikacemi pravděpodobně fungují dobře, ale máme dobré možnosti, pokud nechcete, aby vaše kreditní karta vyrazila.

Postup kontroly, správy a vymazání dat / mezipaměti uložených službou Google Play
Telefon ukládá množství informací, jako jsou stažené aplikace, navštívené webové stránky a vyhledávací dotazy, které provádíte. Vymazání vyrovnávacích pamětí a dat pro aplikace vymaže tyto informace, nicméně je nutné vymazat mezipaměť a data pro každou aplikaci zvlášť. Jsou to však všechny aplikace, jako je Gmail, Vyhledávání, Chrome a různé aplikace Google Play služby Google Play.



