Jak otevřít terminál v aktuálním vyhledávacím systému OS X Umístění

Už jste někdy pracovali ve vyhledávači OS X a chtěli otevřít Terminál v tomto přesném umístění? Je to snadný způsob, jak to udělat, a pak je to ještě snadnější cesta.
Uživatelé Windows už tuto funkci už nějakou dobu ovládli. V libovolném okně programu Průzkumník souborů můžete jednoduše kliknout na nabídku "Soubor" a pak se zobrazí dvě možnosti, jak otevřít toto místo v příkazovém řádku.
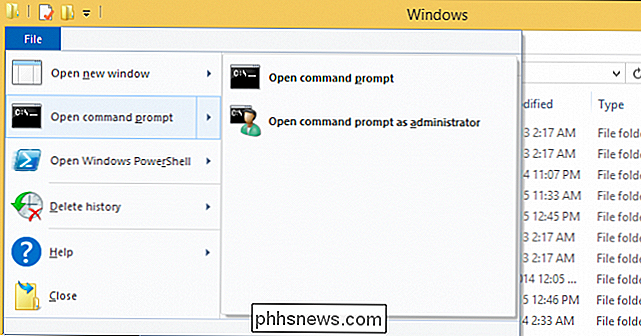
Není to snadné ani v OS X, kromě několika kroků. Chcete-li navigovat na místo v aplikaci Finder z příkazového řádku. Můžete otevřít terminál a buď změnit adresář ručně, což je časově náročné, nebo jednoduše přetáhnout, že umístění do okna terminálu.
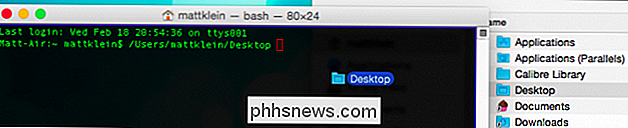
Není to zrovna nepohodlné, a pokud je třeba provést změny v mnoha souborech nebo složky, můžete skutečně přetáhnout vše do terminálu najednou.
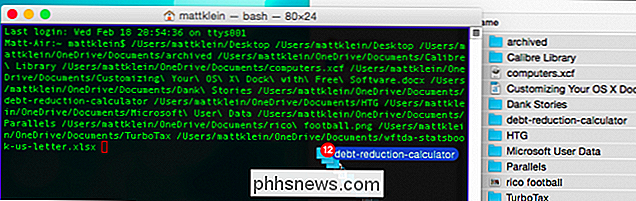
Takže způsob drag and drop je nebere servítky, ale je tu jiný způsob, který je v kombinaci s klávesovou zkratku, stále rychleji a pravděpodobně účinnější.
přidání terminálového zástupce do nabídky Services
, co chceme udělat, je přidat jeden nebo dva zástupce do nabídky služeb OS X, takže si můžete vybrat umístění, otevřete menu nebo pomocí kombinace kláves, a okamžitě mají Terminal
Když tedy vybereme místo v aplikaci Finder a otevřeme nabídku "Finder -> Services", máme dvě zkratky pro otevření této složky v novém terminálovém okně
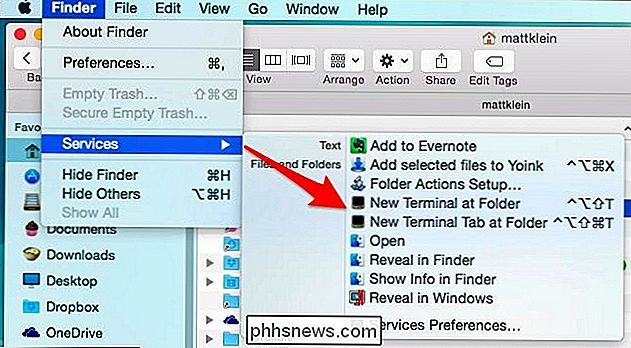
Podobně, klikněte pravým tlačítkem myši na tuto složku a v dolní části kontextu se zobrazí nabídka Služby
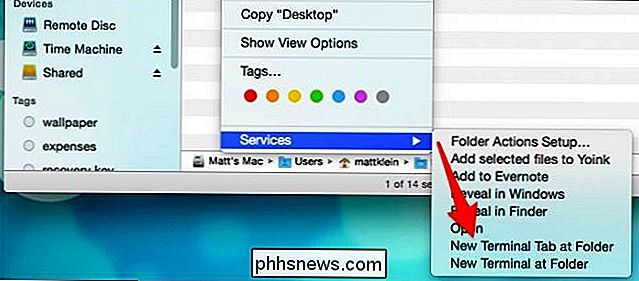
Ve výchozím nastavení nejsou tyto klávesové zkratky povoleny, ale je to snadné a v procesu, i když volitelně, přidejte klávesové kombinace, které skutečně podporují vaše terminálové kotlety.
Nejprve chcete otevřít Předvolby systému klávesnice a klikněte na kartu "Klávesové zkratky". Pokud jste nikdy přidány klávesové zkratky pro OS X, zde je obsáhlejší článek si můžete přečíst
SOUVISEJÍCÍ:. , jak si přizpůsobit svůj OS X klávesnice a přidat zástupce
Chcete-li přidat Terminálové zkratky menu Služby klikněte kategorii „Služby“ přejděte dolů na možnost „Soubory a složky“, a zapněte „nového terminálu na složku“ a v případě potřeby, „Nový terminál záložku složky.“
Případně můžete také přidat combination klávesnicí, která doporučujeme.
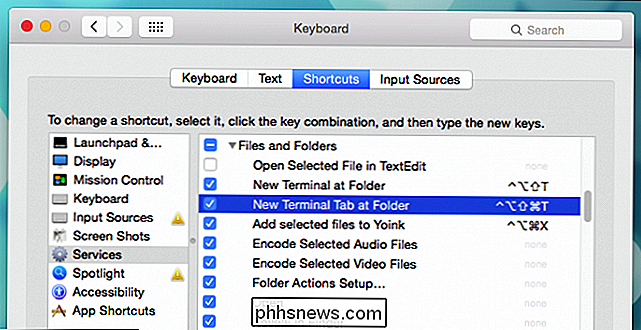
Nyní máme povolené naše zkratky Terminálu a můžeme je použít kdykoliv, když je Finder otevřen. V našem případě použijeme klávesovou kombinaci "Control + Option + Shift + T", otevře se nové okno Terminálu

Pokud použijeme kombinaci "Command + Control + Option + Shift + T" otevře novou kartu než nové okno

Je to tak jednoduché, jak otevřít okna Terminálu v jakémkoli místě, a to buď přetažením, nabídkou Služby nebo klávesovou zkratkou, což vám ušetří čas a možná i několik dalších kroků
Pojďme slyšet od vás o vašich oblíbených spořičích OS X. Je něco, co jste udělali, abyste přizpůsobili svůj systém, který byste nemohli bez pomoci? Přidejte svůj názor na naše diskusní fórum. Rádi bychom vás slyšeli.

Jak vložit slovo Word do dokumentu ve formátu Word
Word sleduje určité souhrnné informace o dokumentech, například počet slov v dokumentu. Chcete-li zobrazit počet slov obsažených v dokumentu v samotném dokumentu, který lze rychle aktualizovat, je to snadné. Chcete-li do dokumentu vložit slovo, umístěte kurzor na bod v dokumentu, kde chcete vložit počet slov a kliknout na kartu "Vložit".

Jak odhalit lidi ve vašem Facebooku Zprávy, které jste předtím skryli
Facebook může aktualizovat nabídky a rozhraní vlevo a vpravo, ale to jistě neznamená, že usnadňují jejich používání v průběhu. Špatný návrh nabídky a nejasná terminologie činí v mnoha případech obtížnými změnami (nebo zrušením těchto změn). Čtěte dále, protože pomáháme čtenáři oživit svůj informační kanál tím, že vracejí dříve skryté kamarády do popředí.



