Jak umístit iPhone nebo iPad do "supervizovaného režimu" pro odemknutí výkonných funkcí správy

Kontrolovaný režim je určen pro organizace, ale můžete je povolit na svém iPhone nebo iPadu. Režim s dozorem získává několik dalších funkcí, jako je skrytí zahrnutých aplikací a VPN vždy.
Budete potřebovat počítač Mac a tento nástroj bude během procesu instalace vymazán. Kontrolovaný režim by mohl být používán k vážnému zablokování zařízení dítěte, jako by organizace uzamkla zařízení zaměstnance také.
Co potřebujete vědět o dohledu
SOUVISEJÍCÍ: Jak skrýt vestavěný systém iOS Aplikace v systémech iOS 9 a starších
Pokud máte na starosti zařízení velké organizace, pravděpodobně budete chtít používat program Apple Enrollment Program, který bezdrátově povolí dohled nad vašimi zařízeními. Zde budeme pokrývat manuální metodu, kterou může každý, kdo používá Mac, aby ručně umožnil dohled nad jedním nebo více iPhony nebo iPady, které vlastní.
Manuální metoda používá Apple Configurator, který Apple nabízí pouze pro počítače Mac. Starší verze aplikace Apple Configurator byly také nabízeny pro Windows, ale již nejsou. Neexistuje způsob, jak to vyřešit: pro tento účel budete potřebovat počítač Mac
Když zařízení umístíte do supervizovaného režimu, data na něm budou vymazána. Můžete se i nadále přihlásit pomocí svého účtu iCloud a později obnovit iCloud zálohu - nebo vytvořit předem ruční zálohu s iTunes a obnovit zálohu poté - ale musíte znovu nastavit váš iPhone nebo iPad
: Zakázat najít iPhone nebo najít svůj iPad
SOUVISEJÍCÍ: Jak sledovat, deaktivovat a vymazat ztracený iPhone, iPad nebo Mac
Než budete pokračovat, Na svém zařízení najděte funkci iPad. Tím se zakáže "aktivační zámek", který jinak zabrání konfiguracnímu zařízení Apple automaticky nastavovat zařízení bez vašeho iCloud ID. Nebojte se, můžete to znovu aktivovat poté, co znovu dohlížíte na iPhone nebo iPad.
Chcete-li to provést, otevřete v zařízení zařízení "Nastavení", klepněte na "iCloud" Find My iPad "a zakažte volbu" Najít Můj iPhone "nebo" Najít Můj iPad ".
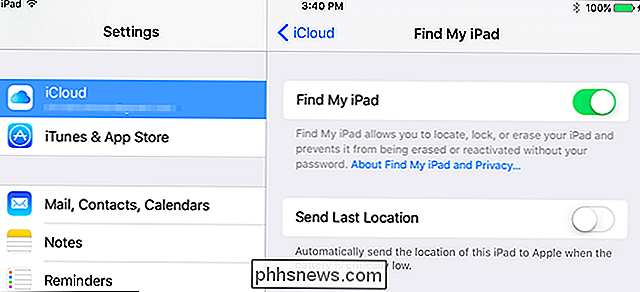
Jak vložit iPhone nebo iPad do supervizovaného režimu
Chcete-li začít, musíte otevřít aplikaci Mac Uložte a nainstalujte bezplatnou aplikaci Apple Configurator 2 od společnosti Apple.
Budete požádáni o připojení zařízení iPhone, iPad, iPod Touch nebo Apple TV k počítači Mac. Použijte standardní kabel USB, který běžně používáte k nabíjení telefonu nebo tabletu k jeho připojení k počítači Mac.
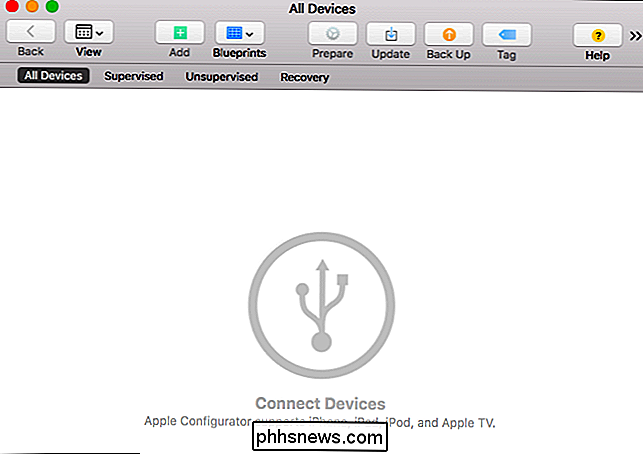
Na zařízení iPhone nebo iPad se zobrazí výzva, zda chcete důvěřovat připojeným počítačům Mac. Klepněte na tlačítko "Trust" (Potvrdit)
Po chvíli uvidíte připojené zařízení v okně Apple Configurator.
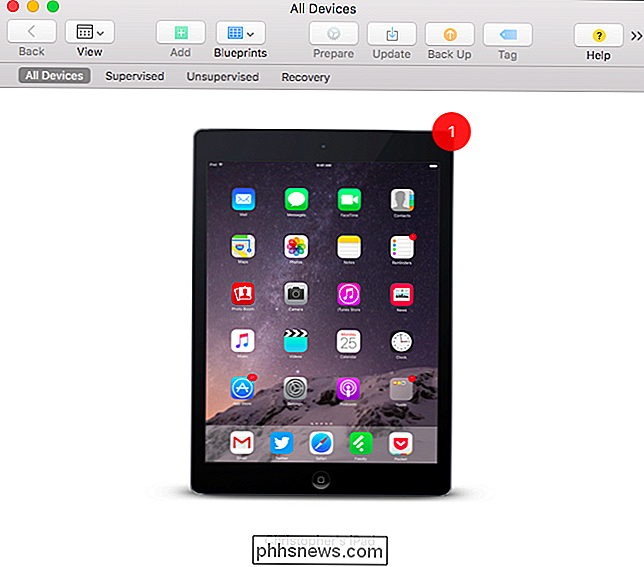
Poklepejte na připojené zařízení v okně a uvidíte další informace o něm. Klikněte na tlačítko "Připravit" na panelu nástrojů pro přípravu zařízení pro dohled.
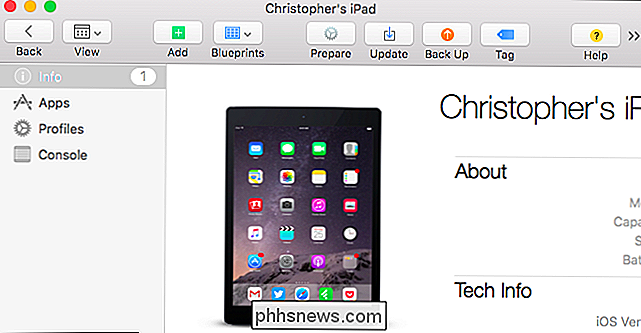
Vyberte "Ruční" konfiguraci a klikněte na "Další" a pokračujte v konfiguraci ručního dohledu.
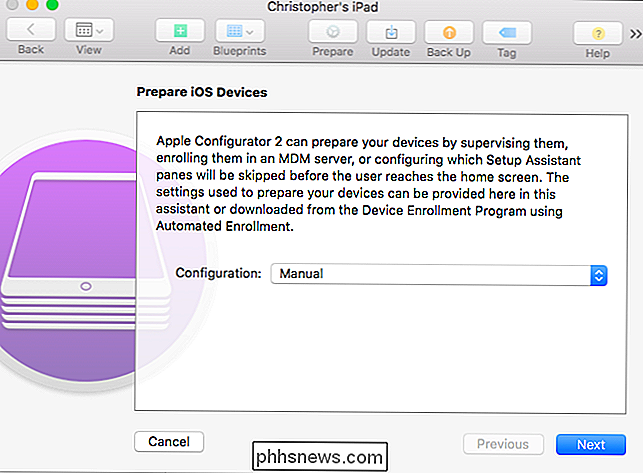
Pokud máte server pro správu mobilních zařízení můžete zaregistrovat své zařízení na serveru MDM odtud. Pokud nechcete - a nebudete to dělat, pokud to děláte pouze na svých vlastních zařízeních - vyberte možnost "Nepřihlašovat se do MDM" a pokračujte kliknutím na tlačítko "Další".
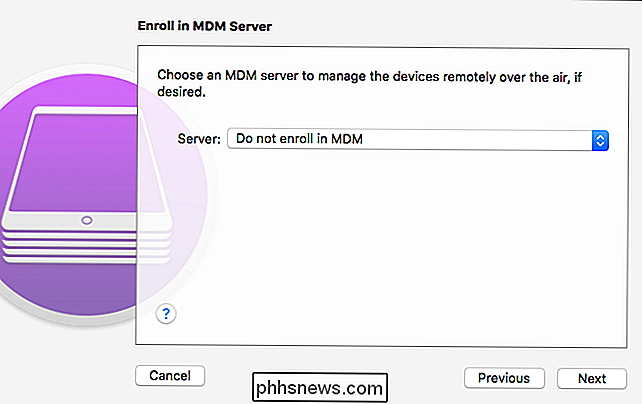
Zde povolte možnost "Supervize devices" .
Ve výchozím nastavení je také zaškrtnuto "Povolit zařízení pro spárování s jinými počítači". To umožní iPadu nebo iPhone spárovat s jinými počítači - například synchronizovat s iTunes na jiných počítačích. Můžete zabránit tomu, aby se vaše zařízení iPhone nebo iPad spárovalo s jinými počítači než se systémem Mac tím, že zruší zaškrtnutí políčka "Povolit zařízení ke spárování s jinými počítači".
Pokud budete chtít pokračovat, klikněte na tlačítko Další. musíte zde zadat jméno organizace a pokračovat. Tento název organizace se objeví na zařízení a označuje "organizaci", na níž je zařízení pod dohledem. Zadejte cokoliv, co se vám líbí, a pokračujte kliknutím na tlačítko "Další". Můžete také zadat telefonní číslo, e-mail a adresu organizace, pokud chcete, ale nemusíte.
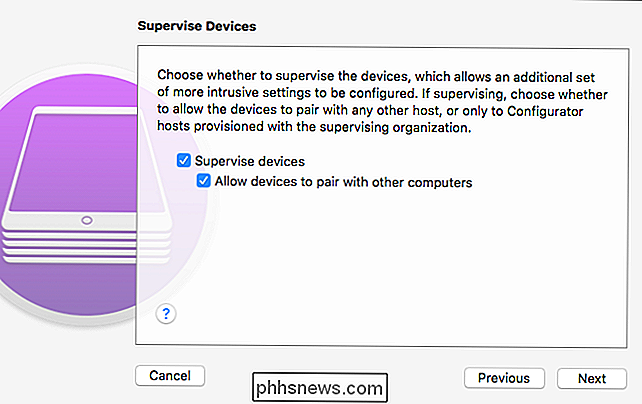
Nyní budete chtít vybrat možnost "Generovat novou identitu kontroly", pokud jste to dříve neudělali. Klikněte na tlačítko "Další" a "nástroj vygeneruje novou identitu kontroly pro vaši organizaci. Pokud jste již vytvořili kontrolní identitu - možná že dohlížíte na více než jedno zařízení - můžete zvolit "Zvolit existující identitu kontroly."
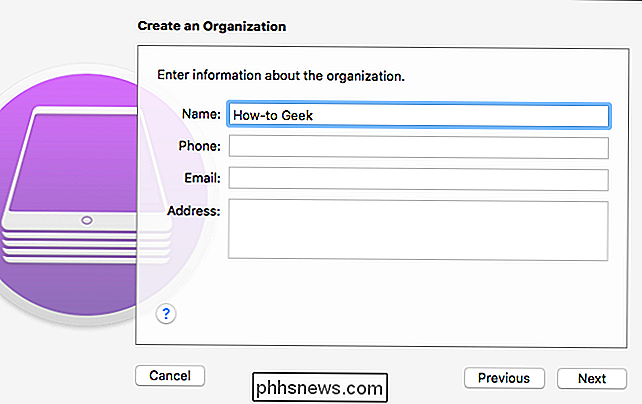
Každá kontrolní identita má vlastní bezpečnostní certifikát. Pokud budete pracovat s vaším kontrolovaným zařízením na jednom počítači Mac, nemusíte se o to bát - bude to jen pracovat s počítačem Mac. Jiné Macy nebudou schopny spravovat vaše zařízení, pokud k nim nebudete exportovat identitu kontroly.
Nyní si budete moci zvolit, které kroky se budou zobrazovat během prvního asistentu nastavení na vašem monitorovaném zařízení. To umožňuje organizacím přizpůsobit proces nastavení pro své uživatele. Organizace by například mohla definovat tato nastavení v konfiguračním profilu a poté skrýt přidružené obrazovky z prvního nastavení.
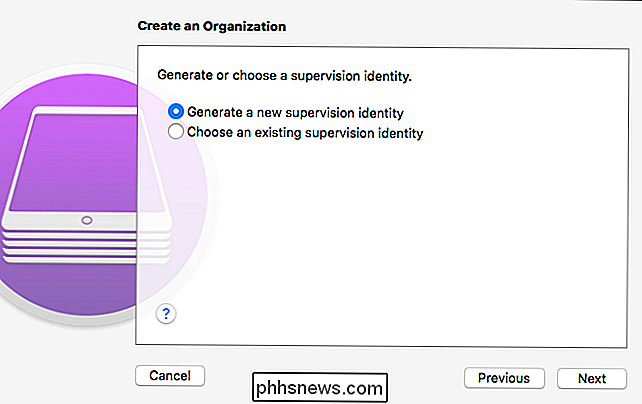
Za předpokladu, že chcete pouze sledovat vlastní zařízení, můžete pouze nechat funkci "Zobrazit všechny kroky" neupravujte nastavení prvního nastavení. Klepněte na tlačítko "Připravit" a Apple Configurator dohlíží na vaše zařízení.
Upozornění: Apple Configurator po stisknutí tlačítka "Připravit" provede vymazání vašeho zařízení!
Apple Configurator nyní provede proces utírání zařízení,
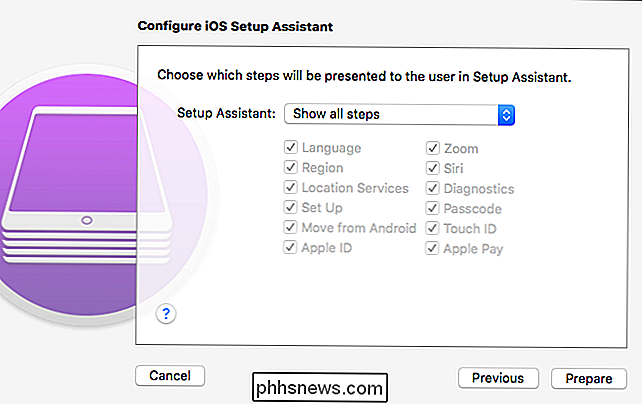
Po dokončení můžete zařízení připojit k počítači Mac pomocí kabelu USB a spravovat jej z aplikace Apple Configurator, vytvářet profily konfigurace a používat je - i když vyžadují zařízení s kontrolou. To znamená, že nyní můžete skryté aplikace skrýt, povolit nepřetržitou VPN a změnit další výkonná nastavení.
Pokud jste sledovali zařízení pomocí Apple Configurator a chcete tento dohled odstranit, můžete zařízení resetovat na výchozí tovární nastavení. Tím se odstraní "dohled" na zařízení a vrátí se k normálnímu stavu.
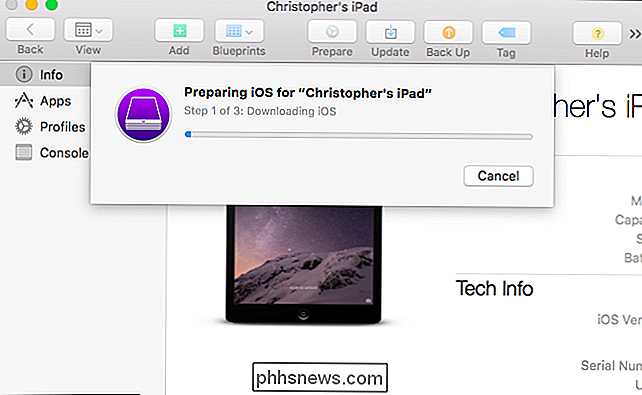
Chcete-li uživatelům zabránit v odstraňování kontroly, můžete profily konfigurace uzamknout iPhone nebo iPad a zakázat přístup k volbám " Reset "v Nastavení.

Jak ověřit kontrolní součet linuxu ISO a potvrdit, že nebyla tamena
Minulý měsíc byl webový server Linux Mint napaden a modifikovaný ISO byl stažen ke stažení, který obsahoval backdoor . Zatímco byl problém rychle opraven, ukazuje, že je důležité kontrolovat stažené soubory systému Linux, které si stáhnete před spuštěním a instalací. Zde je návod. Distribuce Linuxu publikují kontrolní součty, takže můžete potvrdit, že stažené soubory jsou tím, čím tvrdí, že jsou, a tyto jsou často podepsány, takže můžete ověřit, zda kontrolní součty sami nebyly poškozeny.

Miluješ to nebo ho nenávidíš, není popření, že se všichni, se kterými se setkáš, budou mít nějaký názor na téma Bitcoin. Digitální, decentralizovaná, šifrovaná měna, která existuje pouze na internetu a neupadá do žádného národa, se Bitcoin předpokládá, že se buď stane lištou, která zcela přetváří způsob, jakým funguje světová ekonomika, nebo může Winklevoss Twins jen ztratit mnoho svých drahocenných Facebook peníze, když to nakonec tanky.



