Jak opakovat konkrétní řádky nebo sloupce na každé vytištěné stránce v aplikaci Excel

Pokud v listu zachycujete po tisku více než jednu stránku, můžete vytisknout záhlaví řádků a sloupců (také nazývané tiskové tituly) na každé stránce, aby vaše data byla správně označena, což usnadňuje prohlížení a sledování tištěných dat
Otevřete list, který chcete vytisknout, a klikněte na kartu "Rozvržení stránky"
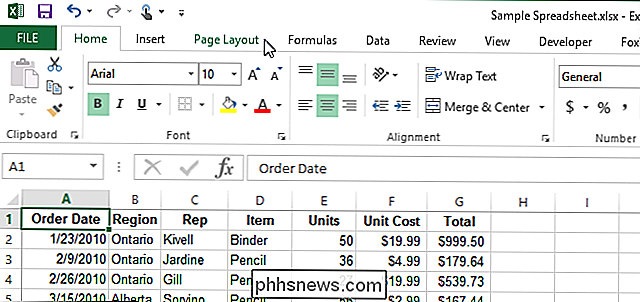
V části "Page Setup" , klepněte na tlačítko "Tisknout tituly".
POZNÁMKA: Tlačítko "Print Titles (Tisk titulů) je šedé, pokud aktuálně upravujete buňku, pokud jste vybrali tabulku na stejném listu nebo pokud nemáte tiskárnu
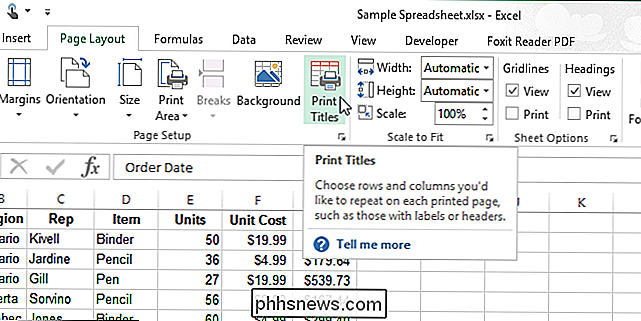
V dialogovém okně "Vzhled stránky" zkontrolujte, zda je aktivní karta "List". Zadejte rozsah řádků, které chcete opakovat, na každé stránce v poli Úpravy opakovat v horní části. Například chceme, aby se první řádek tabulky opakoval na všech stránkách, a proto jsme zadali hodnotu "$ 1: $ 1". Chcete-li opakovat více než jeden řádek, například řádky 1-3, zadejte "$ 1: $ 3". Pokud chcete mít první sloupec jako příklad, opakujte na každé vytištěné stránce, zadejte "$ A: $ A".
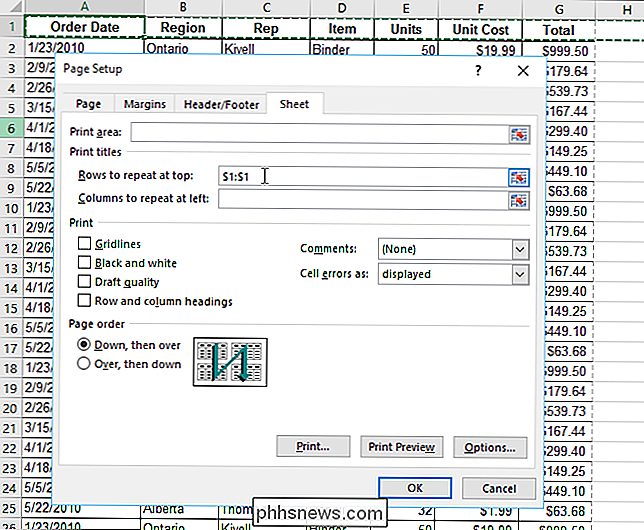
Můžete také vybrat řádky, které chcete opakovat pomocí myši. Chcete-li tak učinit, klepněte na tlačítko "Sbalit dialog" na pravé straně pole "Rows to repeat from top".
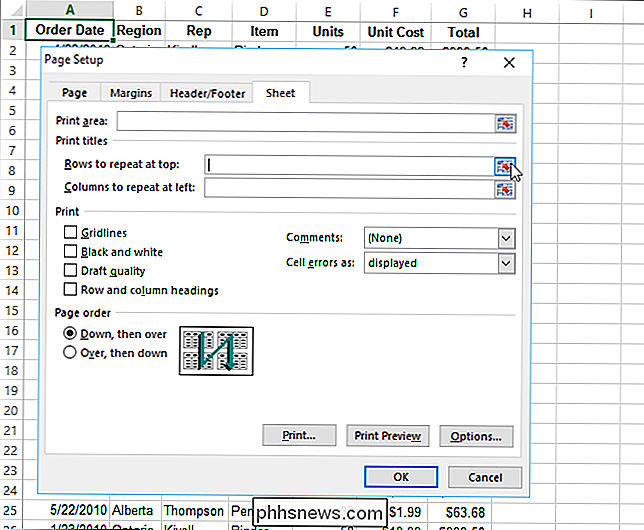
Dialogové okno "Page Setup" se zmenší tak, aby se zobrazila pouze editace "Rows to repeat from top" box
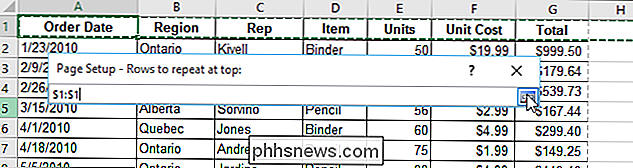
Chcete-li vybrat řádky, které chcete opakovat, přesuňte kurzor nad čísla řádků, dokud se nezmění v pravou šipku, pak klikněte buď na požadovaný řádek, nebo klikněte na několik řádků a přetáhněte je. Rozsah řádků je automaticky vložen do pole "Řádky k opakování v horní části". Chcete-li rozbalit dialogové okno "Page Setup", klepněte znovu na tlačítko "Collapse Dialog".
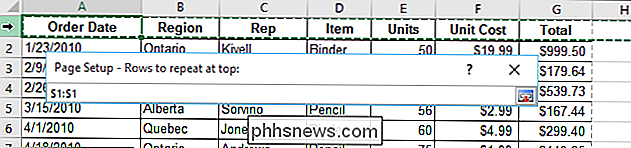
Poté, co jste definovali řádky a sloupce, které chcete opakovat, klepněte na tlačítko OK. než jeden list vybraný ve vašem sešitu, pole "Řádky k opakování v horní části" a "Sloupce k opakování vlevo" jsou zobrazeny šedě a nejsou k dispozici v dialogovém okně "Vzhled stránky". Musíte mít pouze jeden pracovní list vybraný. Chcete-li zrušit výběr více listů, klepněte na libovolný jiný list, který není vybrán. Pokud jsou vybrány všechny listy, klepněte pravým tlačítkem myši na některý z vybraných listů a vyberte v rozbalovací nabídce položku "Rozbalit listy"
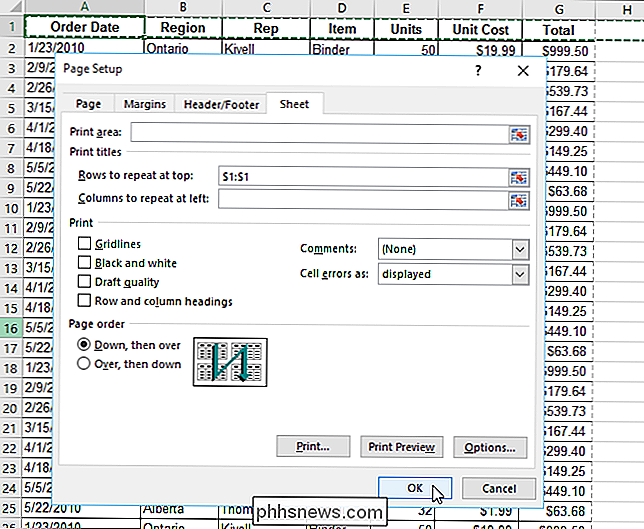

Jak vytvořit GIF z videa pomocí aplikace Photoshop CC
Už jste se divili, jak jsou vytvořeny ty dlouhé GIF, které vidíte na stránkách jako Imgur? Tvůrci často natáčení videa, převést celou věc na animovaný GIF a poté překrýt text tak, aby byl zábavný.Nyní vám tento příspěvek nebude vás naučit vytvářet ty fantazie GIF od začátku do konce, ale naučí vás, jak video pořídit a přinejmenším převést na animovaný GIF. Napíšu další příspěvek o tom, jak můžete

Jak uvolnit místo na PlayStation 4
Sony PlayStation 4 obsahuje pevný disk 500 GB, ale hry se stále zvětšují a větší - Grand Theft Auto V sama vyžaduje 50 GB místa na pevném disku disk, i když máte disk. Zde je návod, jak uvolnit prostor - a upgradovat kapacitu úložiště PS4 tak, aby se vám hodila více her. Upgrade vašeho PlayStation 4 s větším pevným diskem SOUVISEJÍCÍ: Jak rychle zrychlit PlayStation 4 nebo Xbox One (Přidáním SSD) Pokud zjistíte, že dosáhnete limitu pravidelně, zvažte zvětšení pevného disku pro váš PS4.



