Jak obnovit předchozí verze souboru na libovolném operačním systému

Každý operační systém zálohuje předchozí verze souborů a nabízí snadný způsob, jak se vrátit zpět v čase. Pokud používáte službu ukládání dat v cloudu, uchovává i předchozí verze vašich souborů.
Toto je často užitečné při práci s nějakým kancelářským dokumentem. Ale kdykoli jste změnili libovolný typ souboru a chcete se vrátit, bude to fungovat.
Windows 7
SOUVISEJÍCÍ: Použijte předchozí verze systému Windows 7 pro návrat do času a uložte soubory
V systému Windows 7 umožňuje funkce Předchozí verze obnovit starší verze stávajících souborů. Stačí vyhledat soubor v programu Průzkumník Windows, klepněte pravým tlačítkem na něj, vyberte Vlastnosti a klepněte na kartu Předchozí verze. Zobrazí se všechny dostupné předchozí verze.
Tyto starší verze souborů pocházejí ze záloh vytvořených pomocí zálohování systému Windows (pokud používáte tento zálohovací systém) a automatické funkce Obnovení systému. To znamená, že byste měli být schopni obnovit předchozí verze některých souborů, aniž byste museli nakonfigurovat nic - Nástroj Obnovení systému bude pro vás - ale určitě bude fungovat i lépe, pokud povolíte také zálohování systému Windows

Windows 8 a 8.1
SOUVISEJÍCÍ: 8 Nástroje zálohování vysvětlené pro Windows 7 a 8
Společnost Microsoft změnila způsob fungování systému Windows 8 a 8.1. Stará funkce "Předchozí verze" byla odstraněna, stejně jako zálohování systému Windows. Podívejte se na náš přehled různých funkcí zálohování vestavěných do systému Windows, abyste mohli pochopit, jak se porovnávají všechny tyto různé nástroje.
Nyní Windows nyní používá Historii souborů. Připojte externí jednotku nebo bod Windows na síťovou jednotku a nastavte historii souborů na daném místě. Systém Windows poté zálohuje soubory automaticky. Budete mít možnost obnovit předchozí verze z nich tak, že kliknete pravým tlačítkem myši na soubor, objevíte na položku Vlastnosti a použijete volby na kartě Historie souborů.
Klíčové je, že Obnovení systému již nezachovává záložní kopie předchozích verzí souborů . Vzhledem k tomu, že historie souborů není ve výchozím nastavení povolena, znamená to, že nelze obnovit předchozí verze souborů, dokud se nezastavíte. Bývalí uživatelé systému Windows 7 mohou mít hrubé probuzení, pokud očekávají, že systém Windows bude automaticky zálohovat předchozí verze souborů - nebude to ve výchozím nastavení.
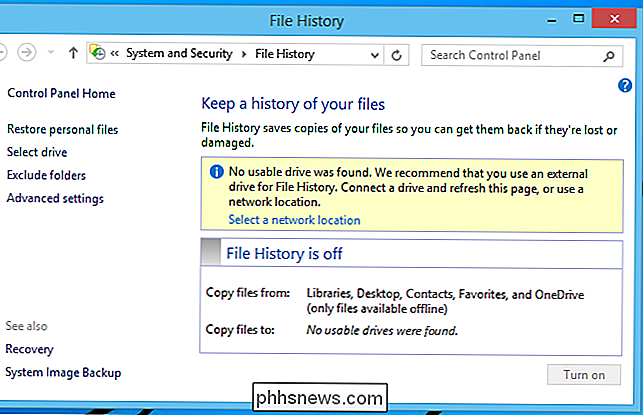
Mac OS X
Mac nabízí několik funkcí. První je "Verze", která pracuje v aplikacích speciálně určených pro tento účel. To zahrnuje textové editory, kancelářské aplikace, editory obrázků atd. Například pracuje v zahrnutých aplikacích TextEdit a Preview.
Otevřete soubor, který chcete zobrazit v předchozí aplikaci, klepněte na nabídku Soubor a přejděte na položku Revert To. Zobrazí se seznam předchozích verzí souboru a můžete klepnout na tlačítko "Procházet všechny verze".
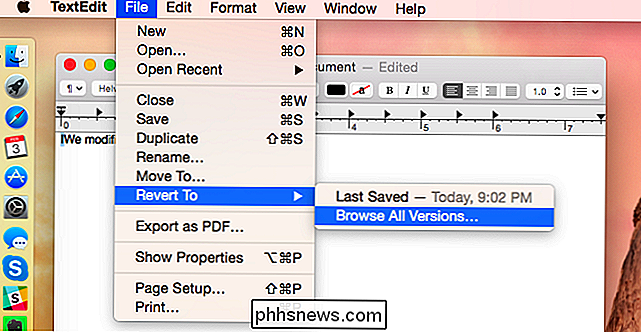
SOUVISEJÍCÍ: Jak zálohovat Mac a obnovit soubory s časovým počítačem
Pro tento účel můžete také použít službu Time Machine, za předpokladu, že jste nastavili zálohování Time Machine. Spusťte aplikaci Time Machine, vyberte čas a v daný čas vyberte konkrétní soubor. Použijte tlačítko Obnovení k obnovení.
Na počítačích Mac Time Machine skutečně vytvoří záložní kopie souborů na místním pevném disku počítače Mac. Time Machine by měl mít k dispozici některé předchozí verze souborů, a to i v případě, že jste neprovedli zálohování Time Machine na externí jednotku.
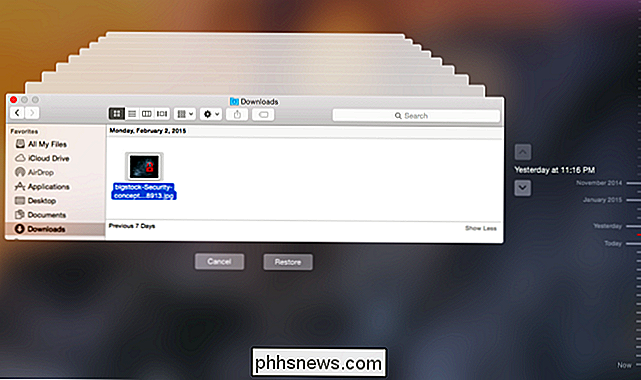
Linux Desktop
Linux desktop nemá tendenci mít tuto funkci vestavěné a obecně automaticky nevytvářejí zálohy souborů. Používáte-li nástroj pro zálohování - jako nástroj záloh, který je součástí Ubuntu (také známý jako Déjà Dup) - můžete obnovit záložní kopie předchozích souborů ze záložního nástroje. Zkontrolujte záložní software, který používáte pro další pomoc.
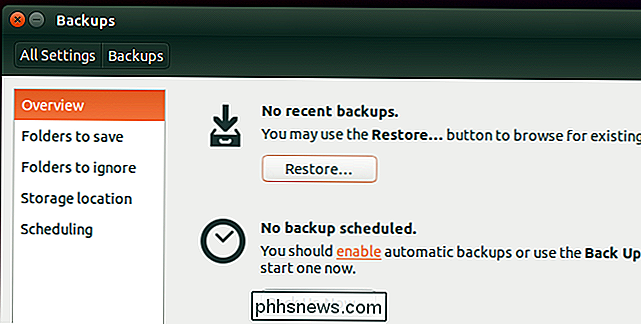
Dropbox, Google Drive, OneDrive a jiné služby Cloud Storage
Služby ukládání dat Cloud obecně ukládají předchozí verze vašich souborů. To vám dává jiný způsob, jak získat předchozí verze souborů zpět, pokud váš počítačový operační systém selže. Tato funkce však obecně není v klientském počítači vystavena - měli byste navštívit webovou stránku služby, nebo byste mohli používat mobilní aplikaci pro přístup k ní.
Například na webových stránkách společnosti Dropbox můžete kliknout pravým tlačítkem myši na libovolný soubor a zvolit Předchozí verze a zobrazit seznam předchozích verzí souboru, který můžete obnovit. Na webu služby Disk Google můžete kliknout pravým tlačítkem myši na soubor a zvolit možnost Správa verzí, pokud je k dispozici předchozí verze. Na webu společnosti OneDrive klikněte pravým tlačítkem myši na soubor a vyberte Historie verzí.
Všimněte si, že vaše služba ukládání dat v cloudu nebude mít předchozí verze navždy. V závislosti na službě, kterou používáte, mohou být předchozí verze odstraněny po uplynutí určitého časového období (například 30 dní), kdy je příliš mnoho předchozích verzí souboru nebo uvolnění místa. Nespoléhejte na funkci předchozích verzí jako historický záznam!
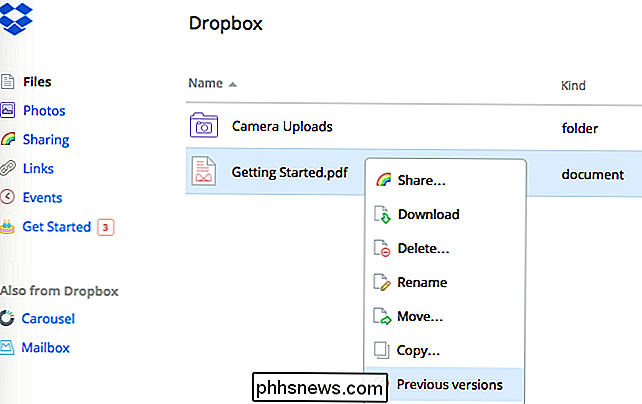
Z vašich záloh
SOUVISEJÍCÍ: Jak obnovit odstraněný soubor: Ultimate Guide
Pokud používáte jiný lokální zálohovací program - jinými slovy, ne Windows Backup v systému Windows 7, Historie souborů v systému Windows 8 nebo 8.1 nebo Time Machine v systému Mac OS X - tento zálohovací program je samozřejmě také vhodným místem pro nalezení předchozích verzí souborů. Vydejte se do záložního softwaru, který si vyberete, a proveďte vyhledávání souboru, který chcete zobrazit předchozí verzi.
Tento proces je podobný obnovení ze záloh - koneckonců každá předchozí verze souboru je pouze zálohou starší soubor - ale operační systémy vystavují tuto funkci jiným způsobem.
Může být dokonce jednodušší obnovit předchozí verzi souboru, než obnovit zálohu odstraněného souboru - pouze službu ukládání služeb cloudu. Nelze vám pomoci vrátit soubor, pokud jste jej vyprázdnili z koše, ale zachováte mnoho předchozích verzí souborů, které jste neodstranili.
Image Credit: MattysFlicks na Flickr

Jak uložit články pro čtení později s kapsou
Záložky jsou tak poslední dekáda. Pokud naleznete článek online, který chcete uložit později, uložte ho do služby Pocket - bezplatná webová služba, která ukládá články a synchronizuje je se všemi vašimi zařízeními bez reklam nebo zbytečného formátování. Můžete si je dokonce i přečíst offline. Číst později služby jsou bohaté a přestože už máte oblíbenou možnost, je naší volbou Pocket, což se zdá, že je to všechno lepší než všechno ostatní.

Jak fungují hodnocení odolnosti proti vodě
Váš nový smartwatch tvrdí, že je vodotěsný, vaše fitness tracker tvrdí, že je odolný proti vodě a výrobce vašeho smartphonu inzeruje svůj telefon pracující v poháru vody, ale všechna tři zařízení nemusí přežít výlet do bazénu. Čtěte dále, když rozmotáváme reklamní žargon a vysvětlíme, jaká odolnost proti vodě skutečně znamená.



