Jak skenovat a diagnostikovat problémy s hardwarem na vašem počítači Mac s integrovanými nástroji Apple

Nelze váš počítač Mac spustit? Problémem může být software, v takovém případě může být vaše nejlepší sázka přeinstalovat MacOS. Pokud se to ale nepodaří, problém může být hardware.
Společnost Apple šťastně nabízí nástroje mimo operační systém, které dokáží skenovat počítač a diagnostikovat problémy s hardwarem. Pokud počítač Mac pracuje a nemůžete najít softwarové řešení, tyto nástroje usnadňují odstraňování problémů.
Počítače Intel Mac postavené před červnem 2013 nabízejí program Apple Hardware Test; Macy postavené od té doby nabízejí aplikaci Apple Diagnostics. Tyto dva nástroje mají v podstatě stejnou funkci, testují hardware a hlásí problémy. Jsou také spuštěny stejnou klávesovou zkratkou, takže nemusíte hledat, když byl Mac vytvořen pro použití jednoho nebo druhého nástroje.
Chcete-li začít, zavřete Mac. V ideálním případě byste měli odpojit libovolný externí hardware, například pevné disky USB nebo ethernetové připojení. Dále zapněte Mac a podržte stisknuté tlačítko "D". V závislosti na tom, kdy byl počítač Mac vytvořen, dojde k jedné z dvou věcí.
Použití testování Apple Hardware na odstraňování problémů s počítači Mac, které byly vyrobeny před červnem 2013
Pokud byl váš počítač Mac vytvořen před červnem 2013, brzy uvidíte toto logo:

To znamená, že Apple Hardware Test začíná. Možná budete vyzváni k výběru jazyka pro uživatelské rozhraní. Poté uvidíte uživatelské rozhraní, které se podobá starým verzím maker, doplněné tlačítkem "Test":
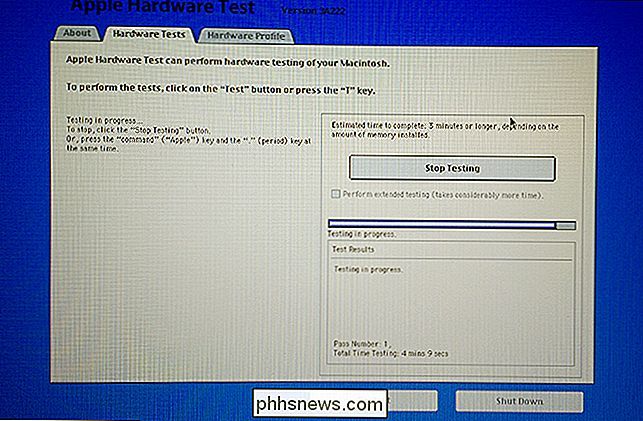
Klepnutím na kartu "Hardware" se můžete dozvědět více o vašem Macu, včetně sériového čísla. Chcete-li však spustit testy, budete chtít kliknout na tlačítko Test.
Běh testů může chvíli trvat, zvláště pokud máte spoustu paměti. Po dokončení kontroly se zobrazí seznam zjištěných hardwarových chyb spolu s některými chybovými kódy. Můžete napsat tyto kódy dolů a vyhledat je v telefonu, nebo můžete zavést Mac do režimu obnovení a vyhledat tam kódy.
Použití nástroje Apple Diagnostics pro odstraňování problémů s Macy vyrobené po červnu 2013
Pokud byl počítač Mac provedené po prosinci 2013, váš počítač Mac načte nástroj Apple Diagnostics. Tento nástroj je funkčně podobný testu Apple Hardware Test, ale místo vzhledu retro MacOS se zdá, že jste nikdy nezanechali bootovací obrazovku. Mohli byste být vyzváni, abyste si vybrali jazyk nebo test mohl začít okamžitě:
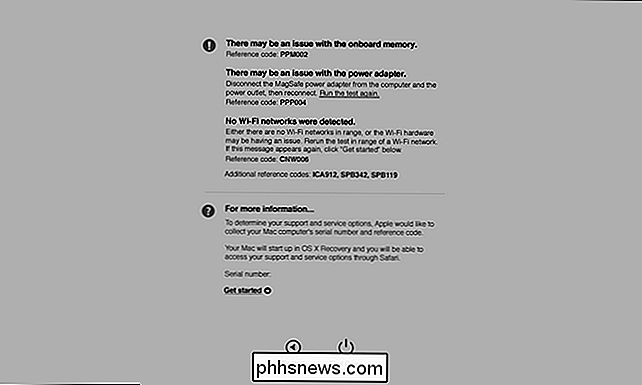
Test může chvíli trvat, zvláště pokud máte nainstalovanou spoustu paměti. Když to bude hotovo, dostanete seznam možných hardwarových problémů. Na rozdíl od hardwarového testu Apple vám Apple Diagnostics poskytuje vysvětlení vašich problémů.
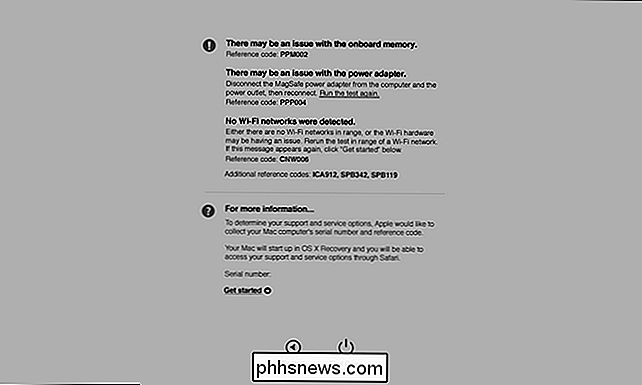
Chybové kódy jsou stále zahrnuty, takže je můžete hledat v telefonu nebo zavést Mac do režimu obnovení, abyste získali další informace. < >
Pokud se systém Mac nepoužívá, pak je třeba spustit systém MacOS (pak OS X) 10.7 (lev) nebo starší , Test hardwaru Apple není nainstalován na pevném disku. Pokud používáte starší počítač MacBook Air, budete potřebovat aplikaci Install Install Disk 2 nebo MacBook Air Software Reinstall Drive.
Používáte-li novější verzi macOS a při spuštění nepoužíváte nástroj Mac můžete spustit oba nástroje ze sítě. Jednoduché přidržení Možnost + R při spuštění počítače. Budete požádáni, abyste se připojili k bezdrátové síti, a příslušný nástroj bude stažen a spuštěn, jak je uvedeno výše.
- Je dobré mít několik možností zálohování, že?
- Co dělat, pokud najdete chyby
Jak již bylo řečeno, tento nástroj vám oznamuje veškeré hardwarové problémy vašeho počítače Mac, ale opravdu je opravit nebude. Přesné tipy pro opravu jsou mimo rozsah tohoto článku, protože existují tisíce věcí, které by mohly být porušeny.
Je-li váš počítač Mac stále v záruce nebo AppleCare, můžete tyto kódy napsat a sdílet je s technikem Apple obchod. Pokud je počítač Mac mimo záruku, musíte se podívat na možnosti opravy sami. Navrhuji Googling chybové kódy, aby zjistili, zda jiní mají úspěch, když opravdu dělají věci, jestli jste to do-it-yourself sort. V opačném případě můžete zavolat místní opravovnu nebo dokonce Apple Store a získat nabídku

Jak zastavit poskytování Facebooku vašim datům třetím stranám
Fiasco Cambridge Analytica nebylo opravdu porušením dat. Vše shromážděné bylo povoleno Podmínkami služby Facebooku. Takže, jak se můžete chránit před takovými věcmi? SOUVISEJÍCÍ: Jak ukončit Facebook, Twitter, Google+ a jiné sociální sítě Skutečným problémem je API a platforma Facebooku. Přihlášením do aplikace pro kvíz Cambridge Analytica se uživatelé Facebook ochotně (i když pravděpodobně nevědomky) vzdali informací o sobě a přátelům z Facebooku.

Odeslání digitální dárkové karty Steam v libovolné výši
Ventil právě přidal digitální dárkové karty do Steamu, což vám umožňuje poslat peníze přímo do Steam Peněľky přítele. Můžete také použít stejný trik, který jsme použili pro přidání peněz z Steam Peněženky, abychom odeslali téměř jakoukoli částku - ne pouze předem zadané hodnoty. Výběr dárkové karty přístupné z přední stránky společnosti Steam.



