Jak nastavit heslo na datovém souboru aplikace Outlook

Pokud máte obavy o ochranu e-mailu v aplikaci Outlook před zvědavými očima, zejména pokud sdílíte počítač s ostatními, můžete chránit e-mailu v každém účtu aplikace Outlook, stejně jako položky kalendáře, úkoly atd. nastavením hesla v každém souboru dat Outlook (.pst)
SOUVISEJÍCÍ: Jak vytvořit nový místní uživatelský účet v systému Windows 10
Existuje několik věcí, které byste měli vědět o ochraně e-mailu v aplikaci Outlook. Za prvé, nemůžete nastavit přihlašovací heslo, abyste se dostali do samotného programu Outlook. Heslo, které vám ukážeme, jak nastavit, je pro jeden účet nebo datový soubor v aplikaci Outlook. Kdo má přístup k vašemu počítači, může otevřít a používat aplikaci Outlook; prostě nebudou moci přistupovat k žádným e-mailovým účtům, na které jste heslo zadali. To však nezaručuje bezpečnost vašich dat od skutečných darebáků. Použití účtu chráněného heslem v systému Windows přidá další úroveň zabezpečení, pokud sdílíte počítač s ostatními.
Také při nastavování hesla pro datový soubor aplikace Outlook se vztahuje na celý účet nebo datový soubor. V účtu nelze chránit jednotlivé složky pomocí hesla
Chcete-li v aplikaci Outlook nastavit heslo, klepněte pravým tlačítkem myši na název účtu v levém podokně az místní nabídky vyberte "Vlastnosti datového souboru".
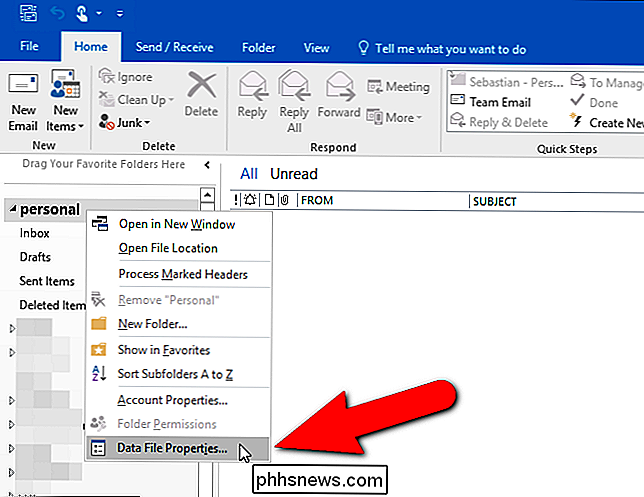
Zobrazí se dialogové okno Osobní vlastnosti. Na kartě Obecné klepněte na tlačítko Upřesnit.
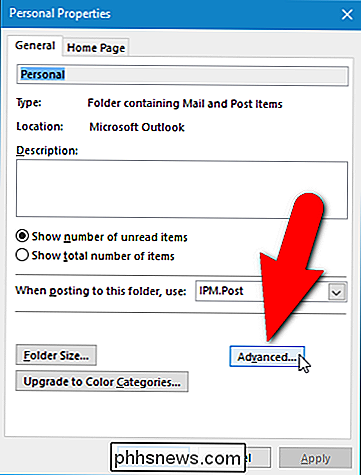
V dialogovém okně Datový soubor aplikace Outlook klepněte na tlačítko "Změnit heslo"
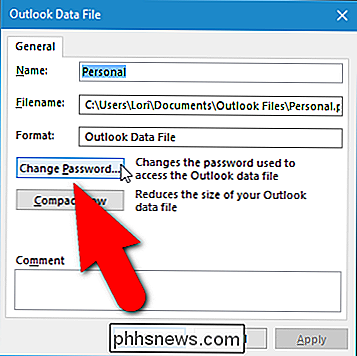
SOUVISEJÍCÍ: Jak vytvořit silné heslo (a zapamatovat si jej)
Pokud jste dříve přiřadili heslo k vybranému datovému souboru aplikace Outlook, zadejte toto heslo do pole "Staré heslo". V tomto příkladu poprvé přidáme k tomuto datovému souboru heslo, proto do pole pro úpravu "Nové heslo" zadáme nové heslo a znovu do pole "Ověřit heslo". Ujistěte se, že používáte silná hesla pro správné zabezpečení datových souborů aplikace Outlook.
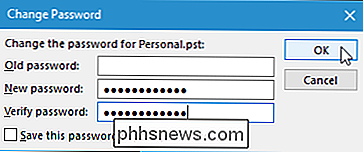
Pokud nechcete zadávat heslo pokaždé, zaškrtněte políčko "Uložit toto heslo do seznamu hesel", takže je zaškrtnuto krabice. Pokud sdílíte počítač s ostatními, nedoporučuje se to. Pokud počítač nesdílíte a máte uživatelské účty systému Windows chráněné heslem, můžete tuto možnost zapnout, aby se zabránilo zadávání hesla pokaždé, když otevřete aplikaci Outlook. Může se to zdát, že porazí účel přiřazení hesla k datovému souboru aplikace Outlook, ale pokud zálohujete soubor PST na externí jednotku nebo službu cloud, soubor je chráněn před někým, kdo k němu přistupuje a pokouší se jej otevřít v aplikaci Outlook.
Po dokončení klikněte na tlačítko "OK". Klepnutím na tlačítko OK v dialogovém okně datového souboru aplikace Outlook jej zavřete a klepnutím na tlačítko OK zavřete dialogové okno Osobní vlastnosti.
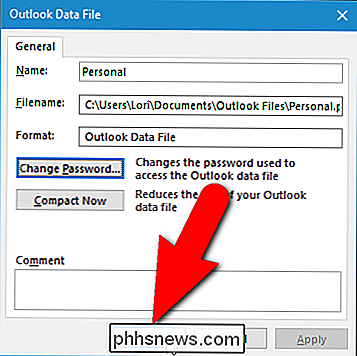
Při příštím otevření aplikace Outlook se zobrazí heslo aplikace Outlook Data File, které vás požádá zadejte heslo předtím, než budete mít přístup k vašemu účtu.
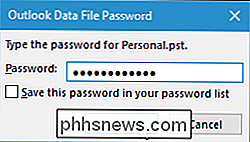
Pokud se rozhodnete, že nechcete zadávat heslo pro svůj účet při každém spuštění aplikace Outlook nebo chcete změnit heslo, přejděte do dialogu Změnit heslo pomocí kroků, které jsme popsali výše. Do pole "Staré heslo" zadejte své aktuální heslo. Chcete-li heslo odstranit, ponechte prázdné políčka "Nové heslo" a "Ověřte heslo". Chcete-li změnit heslo, zadejte nové heslo do obou těchto editačních polí.
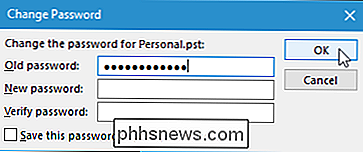
Použití hesla do datových souborů aplikace Outlook také pomáhá chránit je při archivaci a zálohování datových souborů, jejich ukládání na externí média nebo v cloudu .

Jak upravit Minecraft World In-Game a On-the-Fly s WorldEdit
Zatímco primární lásku Minecraft staví, jsou některé úkoly, které jsou docela zdlouhavé a prakticky žádají o kopírovat a vložit. WorldEdit je , které tlačítko (a mnohem více). Přečtěte si, jak vám ukážeme, jak přeplňovat svou budovu pomocí in-game editoru, který vám dává editační nástroje, které mění váš Minecraft svět na plátno.

Existuje klávesová zkratka, kterou lze použít místo klávesy kontextového menu?
Když si zvyknete mít přístup k úžasnému (a často používanému) tlačítku na klávesnici nebudou šťastní, když jinému klíči chybí jiný klíč. Tak co děláš? Dnešní příspěvek SuperUser Q & A pomáhá frustrovanému čtenáři znovu získat spokojenost s rychlou a snadnou klávesovou zkratkou. Dnešní zasedání Otázky a odpovědi nám přichází s laskavým svolením SuperUser - podřízenou skupinou Stack Exchange, skupinou webových stránek s otázkami a odpověďmi Otázka čtečka ppittle SuperUser chce vědět, zda existuje klávesová zkratka, kterou lze použít namísto klíče kontextového menu : Klíč kontextové nabídky na počítačích se systémem Windows je úžasný!



