Jak nastavit a začít pracovat se Synology NAS

Synology nabízí velmi uživatelsky přívětivé zařízení NAS (Network Attached Storage), ale to neznamená jeho odblokování a spuštění je přesně jedním kliknutím. Ujistěte se, že funguje a funguje tak, abychom se mohli přesunout na všechny zábavné projekty, což by usnadnilo kompaktní NAS se serverovými funkcemi.
Synology NAS
Společnost Synology je společnost založená v roce 2000 se specializací na síť Zařízení s připojeným zařízením pro ukládání dat (NAS). NAS, jednoduše řečeno, je počítač optimalizovaný pro ukládání dat, často s dodatečnou funkčností navrstvenou nahoře. Synology má dvě primární produktové řady, DiskStation a RackStation, přičemž první je určena pro domácí uživatele a malé kanceláře a druhá je určena pro větší obchodní prostředí.
Modely DiskStation se pohybují od jednoduchých jednobunkových modelů (od cca 150 dolarů ), které nabízejí nepřekonatelné místo pro parkování vašich dat, a to až po větší modely, které podporují 12 jednotek (od přibližně 1000 Kč +) s podporou pokročilé vícenásobné redundance disku a dokonce i rozšíření prostřednictvím pomocných diskových oddílů. Mezi oběma koncemi rozsahu spektra mohou efektivně pokrýt domácí potřebu potřeb pro každého z davu "Potřebuji zálohovat své rodinné fotografie" do skupiny "Potřebuji zálohovat celý internet".
Modely DiskStation přicházejte s vlastním operačním systémem odvozeným od Linuxu, známým jako DiskStation Manager. DiskStation Manager je dodáván s velmi intuitivním webovým rozhraním, které má pocit, že používáte stolní počítač, kompletní s snadno identifikovatelnými ikonami, dobře vytyčenými nabídkami a bohatými soubory nápovědy. Kromě hlavních funkcí NAS, jako je správa souborů, můžete přidat velké množství vlastních pluginů, které zvládnou věci, jako je uspořádání rodinných fotografií, torrentních souborů a všechno mezi nimi. Konečným výsledkem je multifunkční zařízení, které může provádět úkoly počítače v plné velikosti, ale bez spotřeby energie. (Dokonce i modely modelů Beefiest DiskStation spotřebovávají méně než polovinu toho, co by stolní počítač nebo plnohodnotný domácí server poskytli.)
Podívejme se na proces instalace modelu Synology DS916 +, model se čtyřmi rampami s dostatkem úložného prostoru a spoustou paměti a (včetně videokopírování pro domácí streamingové aplikace). Je to skvělý model pro prezentaci procesu instalace, protože sportuje další porty a takové, které se nacházejí na větších modelech, ale stále sdílí stejný operační systém nalezený na všech modelech DiskStation. Výběr pevného disku Pokud uvažujete o tom, jakou velikost disku používáte (nebo účinky míchání různé velikosti disků), důrazně doporučujeme, aby vám Synology snadno použila kalkulačku RAID pro drag and drop, která vám pomůže představit, jak různé kombinace jednotek vytvářejí různé množství použitelného místa. SOUVISEJÍCÍ: Inteligentní použití více disků: Úvod na RAID Synology používá vlastní nastavení RAID nazvané Synology Hybrid RAID (SHR) - označené jako volba na obrazovce navržené tak, aby vaše disky byly nadbytečné. To znamená, že budete potřebovat více disků, ale pokud selžete, neztratíte žádné údaje, protože to bude zrcadleno na jiné jednotce. Více informací o RAIDu naleznete zde, pokud nejste s ním obeznámeni. Dokonce i když jste obeznámeni se základní terminologií RAID, pravděpodobně nebudete znát nastavení hybridní RAID Synolgy, pokud jste předtím nepoužívali produkty Synology. Je to vynikající volba pro téměř každý spotřebitelský scénář. Nabízí větší flexibilitu než tradiční RAID, je mnohem jednodušší rozšiřovat úložiště v budoucnu, pokud jej používáte, a radikálně efektivněji využívá místa na disku, když diskové pole nemá dokonale přizpůsobené disky. Nepřijměte však naše slovo - pokud se chcete ponořit do technického rozdělení mezi SHR a RAID, můžete si jej přečíst zde. Přidání jednotek Uvědomte si záložky v horní části každé pozice jednotky. Jednoduše zatlačte jazýček jemně nahoru a vysunujte zásobník ven. Ačkoli jsou všechny modely vybaveny šrouby zásobníků (některé z ekonomičtějších modelů v řadě Synology neobsahují pohonné jednotky a vyžadují přímou montáž pohonů pomocí šroubů), nemusíte je používat na hot-swap . Zatímco to můžete udělat, pokud jste opravdu ve vašich cestách, je mnohem lepší použít pevný disk v zásobnících bez šroubů tím, že jemně vytáhnete boční kryty (viz níže), zatlačíte pevný disk do zásobníku a potom se boční chrániče zasunou zpět na místo. (Jediná výjimka pro použití šroubů na horních výměnných podnosech je pomocí 2,5 "disků - musíte je namontovat tak, aby nedošlo k jejich posuvu.) Pevné disky jsou pevně drženy na svém místě díky gumovým průchodkám na straně zásobníků a nedostatečnému dotyku mezi pohonem a zásobníkem (díky gumové vyrovnávací paměti) zajišťuje úžasnou úlohu, která minimalizuje vibrace. Po vložení všech jednotek do jednotky vložte je zpět do NAS. Kde zaparkovat svůj NAS S tímto vědomím mluvme o umístění NAS. Kdekoli umístíte NAS, měl by být v ideálním případě chladnější oblastí vašeho domu (přízemí a sklepení jsou skvělé, propustné podkrovní pokoje nejsou) s pevným přístupem k routeru nebo síťovému přepínači. Pokud jste většinou bezdrátová domácnost, znamená to, že můžete omezit umístění vašeho NAS vedle toho, kde je nainstalován směrovač. První nastavení bootování: Konfigurace NAS Jakmile najdete správné místo pro váš NAS a zapojil to všechno, je čas ho poprvé spustit. Na rozdíl od tradičního počítače nebude připojena myš, klávesnice a monitor. Když stisknete tlačítko napájení, spustí se rychle a pak jen sedí (neznepokojujte se, pokud neslyšíte věc, neslyšíme fanoušky na naší jednotce, pokud nemáme ucho pár centimetrů z jeho zadní strany.) Prvním krokem je pojmenování serveru a vytvoření administračního účtu. Je třeba uvažovat o tomto kroku. FIrst, název vašeho serveru je, jak se vaši síť NAS objeví ve vaší síti a budou uvedeny v různých aplikacích. Kompaktní jméno, které je snadné psát jako "blackbox" nebo "diskstation", je lepší než delší jména s mezerami jako "Miltons Magic Download Fun Time Box". Vaše uživatelské jméno a heslo může být cokoliv chcete, ale zde je pro tip pro uživatele Windows: pokud vytvoříte uživatelské jméno a heslo pro administrační účet vašeho NAS stejného uživatelského jména a hesla vašeho PC se systémem Windows, budete mít možnost hladce přistupovat ke všem síťovým sdílením na NAS z počítače se systémem Windows bez zadání hesla nebo uživatelského jména. V dalším kroku můžete vytvořit účet Synology a identifikátor Quick Connect. Tento krok se nepožaduje pokud plánujete přístup k vaší síti Synology NAS mimo síť pro jakýkoli účel (a existuje řada důvodů, které byste chtěli dělat, jako je přístup k vašim souborům, když jste doma , zálohování fotografií z dovolené nebo sdílení souborů s přáteli), je to šikovný způsob, jak později vynechat problém s konfigurací. QuickConnect je služba Synology s bezplatnou službou NAS Dynamic DNS, která vám umožňuje vždy vytočit domů do vašeho NAS pomocí snadno zapamatovatelných adres, jako je //quickconnect.to/ yourNASname místo vašeho domova IP adresa. Po nastavení (nebo přeskakování) kroku Quick Connect budete vyzváni k instalaci některých základních aplikačních balíčků. Můžete také přeskočit tento krok a vybrat je později jeden po druhém, ale vzhledem k užitečnosti základních balíčků doporučujeme instalovat je všechny (po instalaci se vyskytují triviální prostor) Jakmile nainstalujete (nebo přeskočíte ), jste hotovi se základním nastavením a průvodce se zavře. Získání správce DiskStation Manager: Základy Po posledním kroku budete vyzváni, abyste se podrobně seznámili s programem DiskStation Manager rozhraní. Podívejme se na několik z těchto klíčových oblastí. Zde vypadá "plocha" aplikace DiskStation Manager. K dispozici je přístup k aplikacím se systémem zástupců a menu, upozorněním v pravém horním rohu a systémovým monitorem stavu a stavu v pravém dolním rohu. Centrum balíčků je místo, kde můžete instalovat, aktualizovat a odstraňovat aplikace. Pokud se zobrazí oznámení z Balíčkového centra, znamená to, že jedna nebo více nainstalovaných aplikací potřebuje aktualizaci. File Station je správce souborů, který vám umožňuje snadno vytvářet a procházet složky ve vašem NAS s podporou manipulace se soubory odstraňte, vkládejte, přesuňte a odstraňte) vytvořené přímo v kontextovém menu pravým tlačítkem. Ovládací panel je podobný ovládacímu panelu v jiných operačních systémech a obsahuje nastavení pro vše od konfigurace sítě až po správu uživatelské skupiny. Ovládací panel je skvělou poslední zastávkou pro instalační tutoriál, protože nám dovoluje ukázat, jak aktualizovat operační systém vašeho NAS, než vás pošlu, abyste si s ním mohli zahrát. Po otevření ovládacího panelu kliknutím na něj klikněte na ikonu "Aktualizovat a obnovit" v části "Systém". Zde najdete všechny dostupné aktualizace. Klikněte na "Stáhnout", abyste získali aktualizaci, a poté po stažení stačí kliknout na "Instalovat". Váš NAS se restartuje a budete provozovat nejnovější verzi produktu DiskStation Manager Co Nyní? V tomto okamžiku máte nový Synology NAS. Možná se ptáte sami sebe "Ale co konfigurace disku? Formátování? Sdílení v síti? Proč to nepoužíváme? "No, není to nastavení, protože DiskStation Manager je pro vás automaticky nastaven na pozadí. Na základě počtu disků, které vložíte během počátečního nastavení, systém NAS automaticky vybere optimální konfiguraci pro tyto disky, čímž maximalizuje svůj potenciál pro ukládání dat (při zachování redundance s RAID). Můžete se dostat do nabídky nastavení a rozdělit konfiguraci tak, aby bylo možné alokovat disky jinak, ale pokud nemáte silnou potřebu, doporučujeme vám, abyste dodrželi implicitní optimalizovaný prostor / redundanci. Toto základní nastavení je mimo připravenost k použití, jste připraveni začít zkoumat nainstalované balíčky (a dostupných balíčků) v balíčkovacím centru, stejně jako doplnění dostupného úložiště se všemi, co je vhodné pro zálohování.Synology NAS je dodáván s napájecím kabelem, ethernetovým kabelem, montážními šrouby pro pohony a pokud máte model s vyšší koncovkou, může být také vybaven zásobníky na jednotku pro výměnu za provozu a druhý ethernet kabel (vysokorychlostní stanice DiskStations podporují duální síťové karty pro zvýšení síťové kapacity). Než se podíváme na aktuální jednotku a jak ji zaplnit, promluvme si o výběru disku.
Pro optimální zkušenosti s NAS doporučujeme začít s novými disky, v největší velikosti vašeho rozpočtu to umožní. Pro naše účely budeme používat disky Western Digital Red 8TB, které jsou speciálně navrženy pro použití v NAS, kde je provoz v nepřetržitém provozu promítán nepřetržitě. Bez ohledu na značku pevných disků jdete s tím, že chcete, minimálně vyhnout se rozpočtu nebo stolním diskům a držet se server / NAS mechaniky.
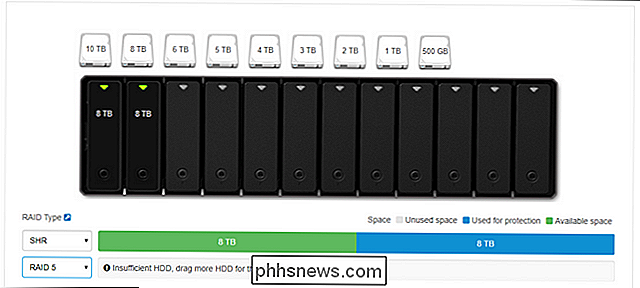
Podívejme se na případ s odnímatelným krytem a poté pop (a vyplňte) pozice jednotky. Chcete-li vyjmout čelní desku, jednoduše ji odtáhněte od podvozku NAS. Deska je držena na místě tlustými pryžovými prsty (určená k tichu vibrací) a měla by se s prvním dotykem snadno vyjmout.


S pohony ve vašem NAS je čas podívat se na zadní stranu NAS, abyste zjistili, kde bude vše zapojeno, a krátce promluvte o tom, kde budete V tomto konkrétním modelu najdete napájecí konektor, dva porty LAN, port eSATA, dva porty USB (které lze použít jak pro rozšíření úložiště, tak i pro zálohování stejně jako pomocí technologie Synology jako tiskový server) a samozřejmě i ventilátory chlazení.Proč dvě porty LAN na větších prémiových modelech? Tyto modely v prostředí s vysokou poptávkou (např. Synology je souborový server pro velkou domácnost nebo organizaci, která současně přistupuje k systému NAS), můžete využít obě LAN připojení k významnému zvýšení výkonu. Tento druh uspořádání svítí, když více lidí streamuje HD video najednou, ale je méně důležité, pokud jste jediným streamovaným videem do jediného místa určení.

Po zapnutí napájení se připojte k počítači, který je ve vaší místní síti (připojení Ethernet nebo Wi-Fi je v pořádku, pokud je na stejné síti jako NAS). Otevřete webový prohlížeč a přejděte na stránku //find.synology.com, čímž vysuňte průvodce spuštěním Web Assistant, který je uveden níže. Klepnutím na tlačítko "Připojit" spustíte proces konfigurace zařízení Synology NAS

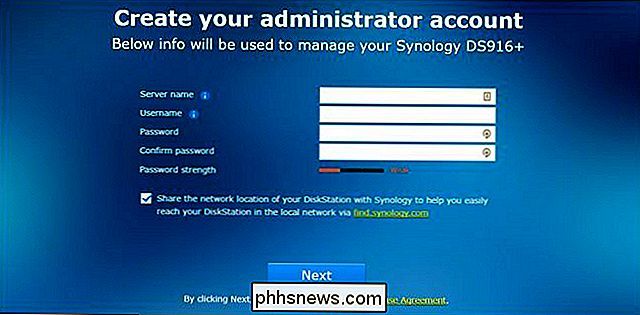
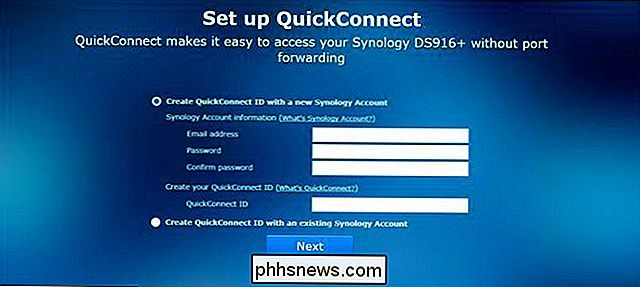
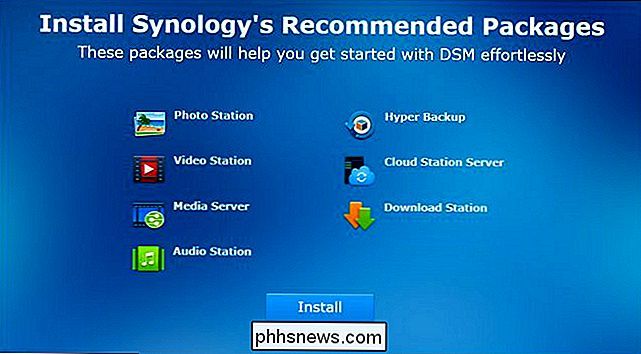
Na levé straně máte klávesové zkratky hlavního menu a plochy. Tlačítko typu Start v horní části obrazovky vytáhne všechny vaše aplikace, ale přímo na ploše máte přímý přístup ke čtyřem často používaným aplikacím: Balíček Center, Ovládací panely, File Station a Nápověda DSM, jak je vidět níže.
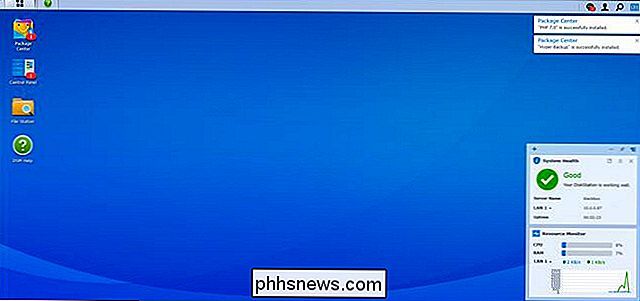
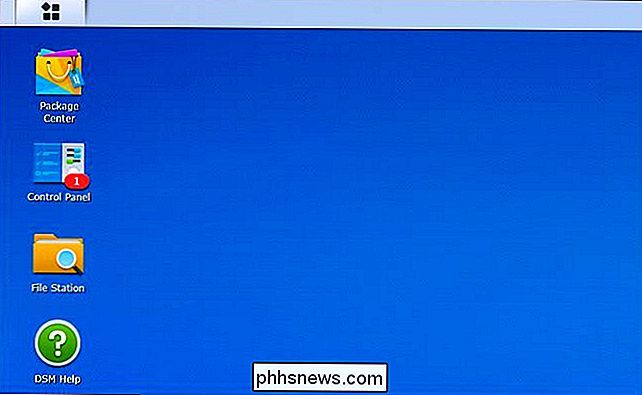
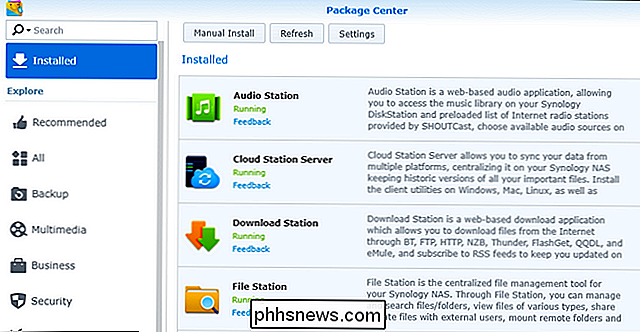
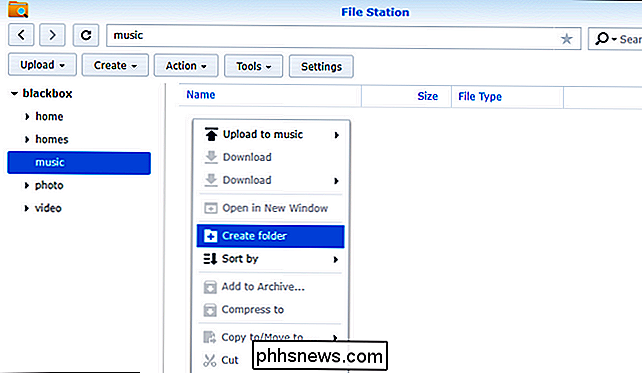
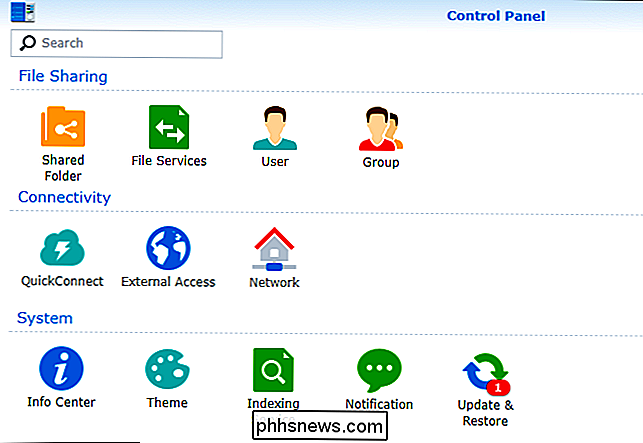
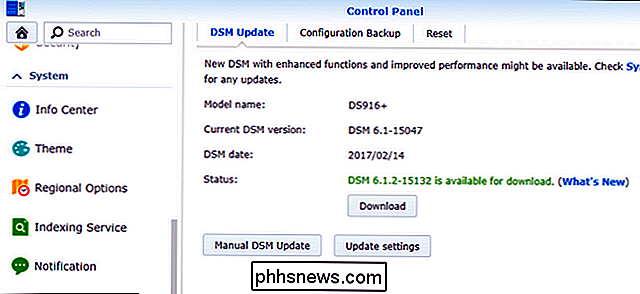
Kromě toho již jsou síťové sdílené položky nastaveny jako účet správce vašeho NAS jako výchozího uživatele. Dále, pokud jste nainstalovali balíčky aplikací, existují výchozí adresáře pro mnoho z těchto balíčků již na svém místě. Tyto adresáře můžete procházet buď v aplikaci File Station, která je zobrazena v předcházející části výukového programu, nebo pouze tím, že směřujete k aplikaci Průzkumník souborů v počítači na název síťové sdílené složky. Synonymum NAS jsme označili jako "blackbox", takže je dostupný na adrese \ blackbox v systému Windows, jak je vidět níže.

Re-Live 90s Computing ve vašem prohlížeči právě teď
Pamatujete na 90s? Počítače byly pomalé a připojené přes telefon, ale stejně jsme je milovali. Pokud se někdy cítíte nostalgicky na tuto dobu, můžete ji okamžitě navštívit online, aniž byste museli opustit svůj webový prohlížeč. Existuje několik stránek, které zase vytvářejí klasický software ve vašem prohlížeči a spoustu dalších, to.

Nepřehánějte, ale všechna zařízení USB mají závažný bezpečnostní problém
Zařízení USB jsou zřejmě nebezpečnější, než jsme si kdy představovali. Nejedná se o malware, který používá mechanismus automatického přehrávání v systému Windows - tentokrát je to zásadní chyba návrhu v samotném rozhraní USB. SOUVISEJÍCÍ: Jak se malware AutoRun stal problémem v systému Windows a jak to bylo (většinou) Opraveno Nyní byste opravdu neměli vybírat a používat podezřelé USB flash disky, které najdete.



