Jak se obrátit malinový písek do boxu BitTorrent vždy

Je ideální mít specializovaný stroj pro váš BitTorrent klient, takže se můžete osvěžit 24/7. Je však energeticky náročné nechat plnou plošinu zapnutou a on-line, že často.
Návod pro měření spotřeby energie
Většina stolních počítačů získává značné množství energie - náš skromný server domácí kanceláře například spotřebuje téměř 200 dolarů elektřiny za rok. Na druhé straně je Raspberry Pi postavena kolem mobilního procesoru a usrká energii jako kolibřík. Základní deska Raspberry Pi používá méně než 3 dolary energie za rok a dokonce i přidáním několika externích pevných disků zůstane vaše roční provozní náklady méně než hamburger a hranolky Plus , pokud jde o stahování torrentů, je stále králem vždycky stroj. S torrenty, čím více monitorujete cloud a semeny, tím lépe váš poměr na vašem trackeru (i když vybíráte z veřejných sledovačů, vždy stroj zajišťuje, že budete tam, když se vzácné soubory objeví) .
Pokud to zní dobře, přečtěte si, jak vám ukážeme, jak převést vaše zařízení Pi na plně vzdálený ovladač.
Co potřebujete
Pro tento tutoriál předpokládáme, že máte jednotku Raspberry Pi s instalovaným programem Raspbian, mají přístup k zařízení buď přímo prostřednictvím připojeného monitoru a klávesnice nebo vzdáleně přes SSH a VNC a že máte k němu připojenou externí jednotku USB (nebo disky). Pokud potřebujete dosáhnout rychlosti v těchto oblastech, důrazně doporučujeme přečíst si následující pokyny v uvedeném pořadí:
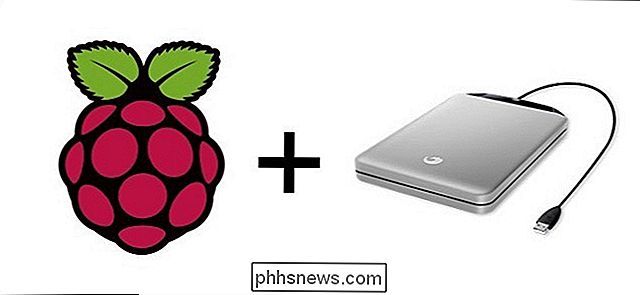
Vše, co potřebujete vědět o tom, jak začít s malinami Pi
- Jak nakonfigurovat své Raspberry Pi pro vzdálené prostředí Shell, Desktop a přenos souborů
- Jak zapnout malinku Pi do síťového úložného zařízení s nízkou spotřebou
- Všechno v prvním tutoriálu je nezbytné. druhý výukový program je volitelný (ale vzdálený přístup je pro tento projekt neuvěřitelně praktický, protože stahovací box je dokonalým kandidátem na bezhlavý vývoj) a nejdůležitější částí třetího tutoriálu je jednoduše nastavení harddisku a konfigurace aby se automaticky připojila k bootu (jak je popsáno ve třetí příručce)
SOUVISEJÍCÍ:
Jak anonymizovat a šifrovat BitTorrent Traffic Navíc, pokud nejste příliš obeznámeni s in nastavení antivirového klienta BitTorrent, měli byste si ho přečíst. Vy
absolutně potřebujete nějaký anonymní proxy nebo VPN systém, který by mohl bezpečně používat BitTorrent. Proxy uvedené v této příručce je levné a snadné, ale dobrá VPN je obvykle rychlejší a mnohem univerzálnější, takže se podívejte na tuto příručku, pokud chcete místo toho VPN. Jakmile zkontrolujete celý materiál a nastavíte Pi , je čas se dostat dolů k podnikání přeměňující Pi na tiché a ultra nízké moci stahování šelmy.
Step One: Instalovat Deluge na Raspbian
Existuje několik BitTorrent klientů pro Linux stojí za to zvažovat, ale my doporučit Deluge. je to jen správná rovnováha funkcí a stopy, takže si nebudete chtít měsíc dovolit, aby jste si nainstalovali něco silnějšího.

Můžete konfigurovat Deluge více způsoby, ale ne všechny konfigurace jsou vhodné pro toto bezhlavý Pi download box. Zatímco většina lidí používá svůj torrent klient na ploše jako každá jiná aplikace, nefunguje to velmi dobře pro naše účely, protože to znamená, že pokaždé, když chcete pracovat s torrenty, budete se muset přihlásit do pole přes vzdálené stolní počítač a nepořádek s desktopovým klientem. Je to spousta času a zbytečné prostředky na Pi.
Mohl byste spustit Deluge WebUI, který vám umožní přístup k klientovi Deluge z prohlížeče na jiném počítači. Tato volba ještě není naší preferovanou volbou, ačkoli vám otevírá potenciál použití aplikace smartphone k zobrazení a ovládání programu Deluge (více o tom později).
Doporučujeme konfigurovat Deluge na vzdáleném počítači a přijímat připojení ThinClient. Tímto způsobem můžeme použít skutečný desktop Deluge klient na jiném počítači (ať už Windows, Linux nebo OS X box) k ovládání instalace Raspberry Pi Deluge. Získáte všechny výhody desktopového klienta na skutečné pracovní ploše, zatímco veškerá akce se děje ve vzdálené schránce.
Pokud se nemůžete rozhodnout mezi těmito dvěma možnostmi, můžete ve skutečnosti použít oba v tandemu, ačkoli to bude trvat déle, než nastavit. Postupujte podle pokynů v obou níže uvedených částech.
Možnost jedna: Nastavení Deluge pro ThinClient Access
Předtím, než uděláte něco, věnujte chvíli aktualizaci a upgrade vašich repozitářů. Otevřete terminál a spusťte následující dva příkazy:
sudo apt-get update
sudo apt-get upgradeJakmile je to hotovo, je čas začít instalovat potřebné součásti pro nastavení ThinClient . Zadejte následující příkazy:
sudo apt-get nainstalovat deluged
sudo apt-get instalovat deluge-consoleTím se stáhnou instalační balíky démona a konzoly Deluge a spustí je. Až budete vyzváni k pokračování, zadejte příkaz Y. Po dokončení instalace programu Deluge musíte spustit démon Deluge. Zadejte následující příkazy:
deluged
sudo pkill delugedSpustí daemon Deluge (který vytvoří konfigurační soubor) a potom vypne démona. Chystáme se upravit tento konfigurační soubor a poté ho spustit. Zadejte následující příkazy, abyste nejprve vytvořili zálohu původního konfiguračního souboru a poté jej otevřete pro úpravu:
cp ~ / .config / deluge / auth ~ / .config / deluge / auth.old
nano ~ / .config / deluge / authJakmile se dostanete do nano textového editoru, budete muset přidat řádek do dolní části konfiguračního souboru s následujícím konventem:
uživatel: heslo: úroveň
> uživatelje uživatelské jméno, které chcete pro Deluge,hesloje požadované heslo a úroveňje 10 (plná přístupová / administrativní úroveň pro démona). Takže pro naše účely jsme použilipi: malina: 10. Po dokončení úprav stiskněte klávesu Ctrl + X na klávesnici a po výzvě je uložte. Poté znovu spusťte démon a konzolu:delugeddeluge-console
Pokud spuštění konzole poskytuje kód chyby namísto pěkného čistě formátovaného konzolového rozhraní, zadejte "exit" Ve spuštění démonaJakmile se dostanete do konzoly, budete muset provést rychlou změnu konfigurace. Zadejte následující:
config -s allow_remote True
config allow_remote
ukončeníPříkazy a odpovídající výstup budou vypadat jako snímek nížeUmožňuje vzdálené připojení k démonu Deluge a dvojitým kontrolám že byla nastavena proměnná config. Nyní je čas zabít démona a znovu ho znovu spustit, aby se změnily konfigurace:
sudo pkill potopil
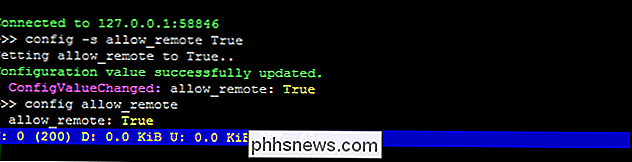
potopil
V tomto okamžiku je váš démon Deluge připraven k dálkovému přístupu. Přejděte ke svému běžnému počítači (nikoli k Raspberry Pi) a nainstalujte počítačový program Deluge. Instalační program pro váš operační systém najdete na stránce Stahování souborů. Jakmile nainstalujete Deluge do počítače, spusťte ho poprvé; musíme provést některé rychlé změny.Jakmile je spuštěn, přejděte na položku Předvolby> Rozhraní. V submenu rozhraní se zobrazí zaškrtávací políčko pro "Klasický režim". Ve výchozím nastavení je zaškrtnuto. Zrušte zaškrtnutí.
Klepněte na tlačítko OK a restartujte počítač Deluge desktop. Tentokrát, když začne Deluge, představí vám Správce připojení. Klepněte na tlačítko "Přidat" a poté zadejte adresu IP Raspberry Pi v síti, stejně jako uživatelské jméno a heslo, které jste nastavili během dřívější konfigurace. Ponechte port na výchozí hodnotu 58846. Klepněte na tlačítko Přidat.
Zpět do Správce připojení, uvidíte položku pro Raspberry Pi; pokud vše funguje dobře, indikátor se rozsvítí tak, že:
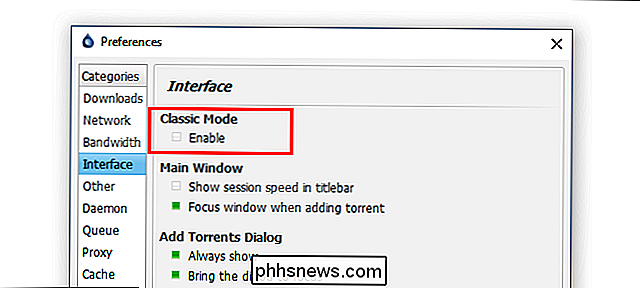
Klikněte na Připojit a vykopnete do rozhraní připojeného ke vzdálenému počítači:
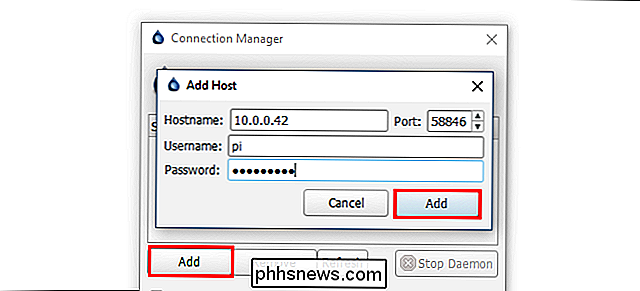
Je to čerstvá instalace, , ale naše spojení mezi vzdáleným počítačem a desktopovým klientem je úspěšné!
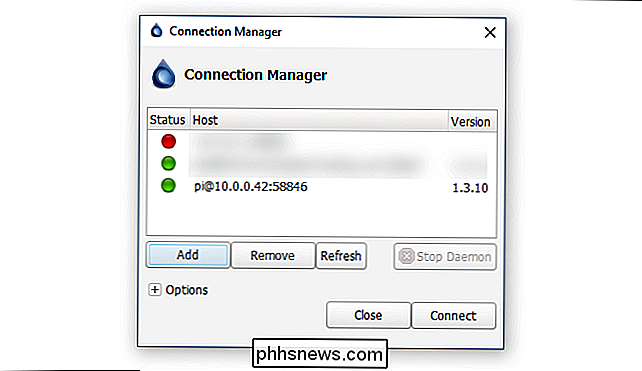
Pokračujte a nakonfigurujte WebUI nyní (pokud chcete) nebo přeskočte dolů na další krok tohoto tutoriálu. Dva: Upravit podvodník pro přístup do WebUI
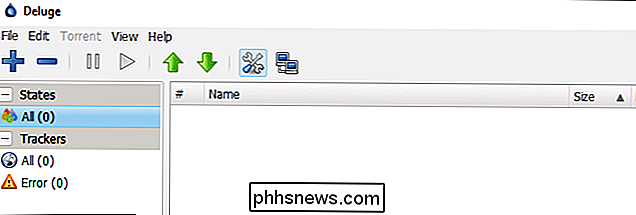
Konfigurace webového rozhraní je podstatně rychlejší a umožňuje použití některých mobilních aplikací pro přístup k serveru Deluge. Ale jak jsme již zmínili, budete mít přístup k méně funkcí než k plnému zážitku ThinClient. Například ThinClient může spojit soubory .torrent s Deluge ThinClient pro automatický přenos na Pi, ale nemůžete to udělat s WebUI
Za prvé, věnujte chvíli aktualizaci a upgradu svých úložišť. Otevřete terminál a spusťte následující dva příkazy:
sudo apt-get update
sudo apt-get upgrade
Potom nainstalujte WebUI, spusťte následující příkazy
Poznámka : Pokud jste již nainstalovali démon Deluge v sekci ThinClient tutoriálu, přeskočte zde první příkaz.sudo apt-get instalovat deluged
sudo apt-get instalovat sudo apt-get install deluge-web deluge-web
Tato sekvence nainstaluje démon Deluge (pokud jste ji ještě neinstaloval v poslední části), Mako (šablona šablon pro Python, a spustí program WebUIVýchozí port pro WebUI je 8112. Pokud chcete změnit, spusťte následující příkazy:sudo pkill deluge-webnano ~ / .config / web.conf
Tím se zastaví WebUI a otevře se konfigurační soubor. Použijte nano pro úpravu řádku: "port": 8112 a nahradit 8112 libovolným číslem portu nad 1000 (protože 1-1000 je rezervováno systémem).
Jakmile máte WebUI spuštěn, je čas připojte se k němu pomocí webového prohlížeče. Vy
můžetepoužívat prohlížeč na Pi, kdybyste někdy potřebovali, ale nejde o nejpříjemnější uživatelskou zkušenost a nejlépe odešel pro případ nouze. Otevřete prohlížeč na svém běžném stolním počítači a přesuňte ho na adresu IP vašeho portu, který jste právě zvolili (např.
//192.168.1.13:8112
). uvítá výzvu k zadání hesla (výchozí heslo je "záplava") a okamžitě jej vyzkoušíte, abyste ji po prvním zadání změnili. Poté budete schopni komunikovat s Deluge prostřednictvím lehkého rozhraní. Není to úplně stejné jako ThinClient, ale je dostatečně robustní pro lehké použití a má další užitek sloužit jako místo připojení pro mnoho Krok 2: Konfigurace serveru proxy nebo VPNMožná budete v pokušení spustit stahování torrentů, ale počkejte! Nerobte to ještě. Je to naprosto bezohledné používání BitTorrent Klienta, aniž byste nejdříve propojili své spojení přes proxy server nebo VPN.SOUVISEJÍCÍ:
Jak vybrat nejlepší službu VPN pro vaše potřeby
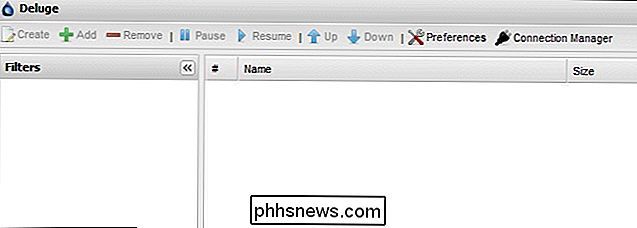
Pokud jste nečetli Anonymizujte a šifrujte svůj BitTorrent provoz ještě, teď je čas na to. Přečtěte si první část (pro lepší pochopení toho, proč je důležité chránit připojení BitTorrentu) a poté se zaregistrujte pro službu proxy, nebo ještě lépe dobrou VPN, než pokračujete.
Pokud používáte VPN, je to docela jednoduché: Stačí si vybrat VPN, který nabízí klienta Linux. Poté si stáhněte a nainstalujte klienta Linux na počítači Pi, spusťte ho a připojte se k požadovanému serveru. (Můžete dokonce chtít nastavit, aby se spouštěl, když se zavádí Raspberry Pi, takže je vždy připojen k síti VPN.)
Používáte-li server proxy, můžete v části Předvolby> Proxy připojit své informace do služby Deluge. Musíte vyplňovat oddíly Peer, Web Seed, Tracker a DHT tak, že umístíte uživatelské jméno a heslo serveru proxy do příslušných slotů. Služba Typ, hostitel a port proxy služby se mohou lišit, takže si přečtěte její dokumentaci.
Aby se nastavení proxy stalo účinným, je třeba restartovat daemon Deluge. Z terminálu zadejte následující příkazy: sudo pkill mizí
mizí
Pak byste měli být nastaveni.
Nejlepší způsob, jak otestovat, že aktivně používáte server proxy nebo VPN stáhnout torrent soubor určený výslovně k hlášení jeho IP adresy. Můžete najít mnoho z těchto torrentů online, včetně tohoto z torrentu BTGuard a od TorGuard. Vložte jeden nebo oba torrenty do Deluge a počkejte chvíli.
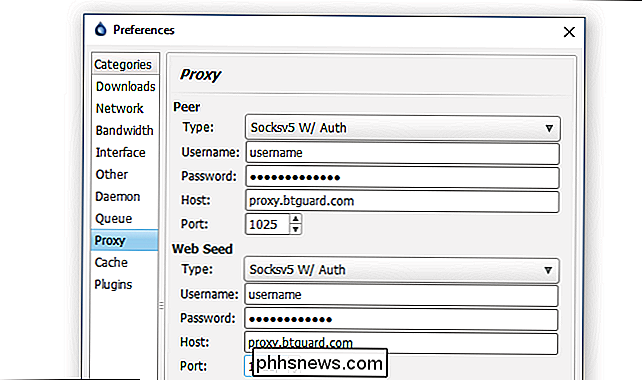
Po tom, co torrenty měly možnost připojit se k příslušným trackerům, vyberte torrenty v klientovi Deluge a zkontrolujte stav "Tracker Status", jak je vidět výše. Oba budou hlásit adresu IP, kterou zjistí od vašeho klienta. Pokud se tato adresa IP shoduje s vaší veřejné adresou IP, pak server proxy nebo VPN není správně nakonfigurován a měli byste se vrátit do předchozí části a zkontrolovat konfiguraci. Pokud je správně nakonfigurován, zobrazí se adresa IP proxy nebo VPN, nikoliv vaše.
Krok třetí: Konfigurace umístění stahováníPoté budete muset nakonfigurovat službu Deluge, abyste mohli používat externí pevný disk. Pokud jste následovali spolu s pokyny k montáži pevného disku v tomto dříve uvedeném návodu, jste připraveni s pevným diskem nastaveným na automatické připojení při zavádění.
Odtud stačí, abyste změnili výchozí umístění v souboru Deluge . Přejděte na Předvolby služby Deluge a přejděte na kartu Stažení. Ve výchozím nastavení služba Deluge nasměruje vše na / home / pi. Tato malá SD karta se opravdu rychle zaplní, takže ji musíme změnit.
Za prvé vytvoříme nové složky v / media / USBHDD1 / sdílených složkách, což je sdílený adresář, který již máme nastaven v konzultaci o nízké spotřebě sítě. Tímto způsobem můžeme snadno získat přístup k našim staženým torrentům v síti
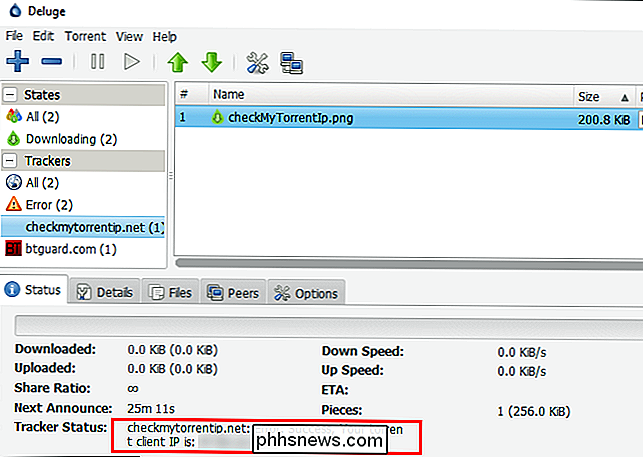
a
mít složku sledovat přístup k síti pro automatické načítání torrentových souborů. Použijte následující příkazy pro vytvoření sady složek (pokud nepoužíváte stejné nastavení z předchozího tutoriálu jako my):
sudo mkdir / media / USBHDD1 / share / torrents / stahování sudo mkdir / media / USBHDD1 / sdílení / torrenty / dokončeno sudo mkdir / media / USBHDD1 / sdílení / torrenty / hodinky sudo mkdir / media / USBHDD1 / share / torrenty / torrentní zálohování
čtyři nové adresáře do Deluge.
Klepnutím na tlačítko OK nastavíte adresáře. Není třeba restartovat jako u nastavení proxy. Krok čtyři: Otestujte připojení Nyní je čas stáhnout dostatečně velký torrent, abychom mohli skutečně vidět, zda systém funguje hladce. Pro náš test jsme uchopili soubor .torrent pro aktuální distribuci Linux Mint - váží se na pevné 1,7 GB, ideální pro sledování rychlostí připojení.
Poté, co potvrdíte, že vaše připojení je stabilní a Linux torrent bzučí je to pěkné, je čas přejít na další krok: automatizovat spuštění klienta.Krok pátý: Konfigurovat potopení při spuštění při spuštění
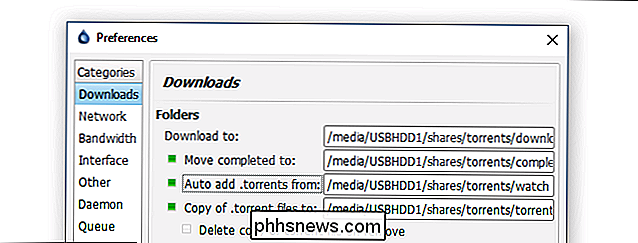
Předtím, než opustíme instalaci Deluge, je zde jeden poslední detail. Potřebujeme nastavit démon Deluge a WebUI, aby se automaticky spouštěl, když se naše malinko Pi spustí. Chcete-li to jednoduše a bez potíží s úpravou složitějších souborů a nastavení init, jednoduše zkomentujeme soubor rc.local. Proveďte následující příkaz v terminálu:
sudo nano /etc/rc.local
Při načtení souboru rc.local přidejte na konec souboru následující řádky. Poznámka: Pokud nepoužíváte WebGUI, nemusíte přidávat druhý příkaz zakončující "potápěčský web". To může být také dobré místo pro přidání vašeho VPN programu, pokud používáte jeden.
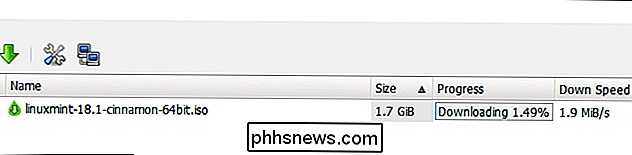
# Spusťte Deluge při zavádění: sudo -u pi / usr / bin / python / usr / bin / potopen sudo -u pi / usr / bin / python / usr / bin / deluge-web
Váš soubor rc.local by měl vypadat podobně po dokončení (možná s přidáním této VPN):
a uložte si práci.
V tomto okamžiku bychom vám doporučili restartovat váš Raspberry Pi, a tak vypustit "sudo restart" na příkazovém řádku. Po ukončení restartu systému Pi přejděte na druhý počítač a pokuste se připojit k Deluge ThinClient a / nebo WebUI, abyste se ujistili, že oba pracují.
Existují dvě závažné chyby, které se zde mohou vyskytnout. Zaprvé, selhání připojení vůbec znamená, že inicializační skripty nefungovaly. Otevřete terminál Pi a ručně spusťte démon a WebUI pomocí příkazů, které jsme se v tutoriálu naučili dříve. Zkontrolujte, zda funguje nyní. Pokud ano, vraťte se a opravte svůj skript rc.local.
Za druhé, pokud můžete otevřít klienta, ale zobrazí chybová oprávnění pro vaše existující torrenty (jako torrent v Linuxu jsme testovali dříve) že externí pevný disk nebyl namontován nebo připojen nesprávně. Prohlédněte si oddíly o instalaci externí jednotky a nastavení, aby se automaticky připojila při zavádění v našem výukovém programu pro síťové úložiště Low Power.
Zvyšování vašeho zážitku z torrentu
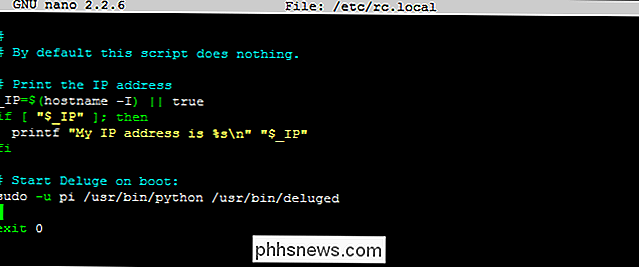
Nyní, když máte torrentovou schránku nakonfigurovanou a připravenou na rock, je několik dalších nástrojů a úprav, které můžete zkontrolovat, abyste skutečně vylepšili uživatelskou zkušenost. Žádný z těchto tipů a triků není nutný, ale dělají snadnější použití vašeho Raspberry Pi Torrent Box
Přidat mobilní přístup
: zvážte stažení mobilní ovládací aplikace, jako jsou Transdroid a Transdrone pro Android. Bohužel nemáme žádné pevné návrhy pro uživatele iOS, jelikož společnost Apple zaujala opravdu agresivní postoj k aplikacím souvisejícím s tortem v App Store (a zakázala všechny aplikace, které prošly procesem podání)
Deluge doesn ' V současné době má šablonu optimalizovanou pro mobilní zařízení pro WebUI, ale je to víc než funkční na tabletech, jako je iPad a Kindle Fire.
Nastavit složku sdíleného dropu
: Ačkoli jsme ji krátce zmínili v tutoriálu, že soubor / torrenty / sledování / složka, kterou jste vytvořili, je přístupná ve vaší síti. Je to opravdu výhodné, abyste mohli vynechat hromadu souborů .torrent do složky a nechat je automaticky načíst.
Nainstalujte plugin pro prohlížeč : Existuje několik zásuvných modulů pro Chrome a Firefox, které zlepšují uživatele
Chrome
: DelugeSiphon: Umožňuje přidání torrentu z WebUI
Deluge Remote: Jednoduchý pohled na aktuální torrenty a jejich průběh Firefox
- : BitTorrent WebUI +: Umožňuje přidání .torrent z WebUI
- WebUI Rychlé přidání torrentu: Greasemonkey Script, který přidává klikací ikonu na webových stránkách pro snadné přidání torrentu
- Aktivujte zásuvné moduly
- , a ještě více pluginů třetích stran. Některé z přiložených pluginů, které budete chtít využít, obsahují: Oznámení: Obdržíte e-mailové upozornění od Deluge o dokončení torrentu a dalších událostech
- Plánovač: Limit šířky pásma založený na denní době
- v Preferences> Plugins. Zvolte požadované položky a v nabídce předvoleb se objeví nová položka (např. Předvolby> Oznámení).
Další informace o zásuvných modulech třetích stran a jejich instalaci naleznete na stránce Plugins v Deluge Wiki. > Po konfiguraci, testování a vylepšení vylepšení a plug-inů máte více než schopný torrent box, který stojí za pouhý halítek za den. Najděte si klidné místo, které byste si ho mohli zasunout, načtěte ho pomocí torrentů a nechte ho, abyste si těžko zvedli stahování a výsev pro vás.

Pravděpodobně jste viděli výraz "API". Operační systém, webový prohlížeč a aktualizace aplikací často oznamují vývojářům nové rozhraní API. Ale co je rozhraní API? Aplikační programové rozhraní Termín API je zkratka a znamená "aplikační programové rozhraní". Přemýšlejte o rozhraní API jako o menu v restauraci.

Jak získat co nejvíce z vašeho světla Philips Hue
Philips Hue je jedním z nejoblíbenějších značek inteligentního osvětlení na trhu a z dobrého důvodu. Nicméně, i když máte svůj dům vyzdobený Hue žárovkami, možná nebudete používat k jejich plnému potenciálu. Zde je několik skvělých věcí, které můžete udělat s vašimi světly Hue, abyste získali co nejvíce z nich.



