Jak odinstalovat systém Windows 10 a přejít na systém Windows 7 nebo 8.1

Nelíbí se systém Windows 10? Dokud jste v uplynulém měsíci upgradovali, můžete systém Windows 10 odinstalovat a převést počítač zpět na svůj původní operační systém Windows 7 nebo Windows 8.1. Aktualizaci systému Windows 10 můžete kdykoli později znovu.
I když je to více než měsíc, měli byste být schopni provést čistou instalaci verze systému Windows, která byla dodána s počítačem, pomocí nových médií a kódu Product Key.
Vrátit se do systému Windows 7 nebo 8.1
Pokud jste inovovali počítač na systém Windows 10 - neprováděli jste čistou instalaci, ale upgrade - máte jednoduchou možnost, která vám umožní vrátit se k poslední verzi systému Windows. Chcete-li se k tomu dostat, stisknutím klávesy Windows + I otevřete aplikaci Nastavení, klikněte na ikonu "Aktualizace a zabezpečení" a přepněte na kartu "Obnovení". Měli byste vidět část "Vrátit se do Windows 7" nebo "Vrátit se do Windows 8.1". Klepněte na tlačítko Začínáme v této části, abyste se zbavili instalace systému Windows 10 a obnovili předchozí instalaci systému Windows.
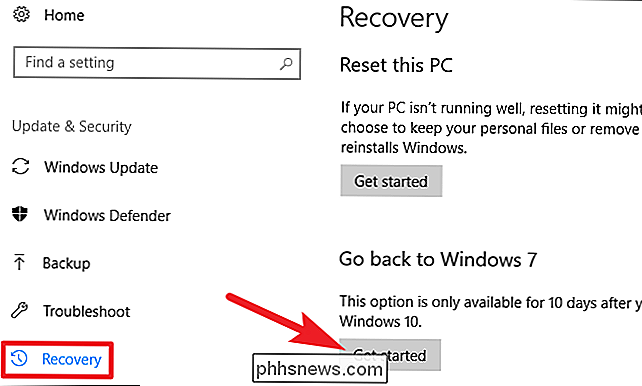
Systém Windows se nejprve zeptá, proč se chcete vrátit. Stačí vybrat cokoli a pak kliknout na tlačítko "Další".
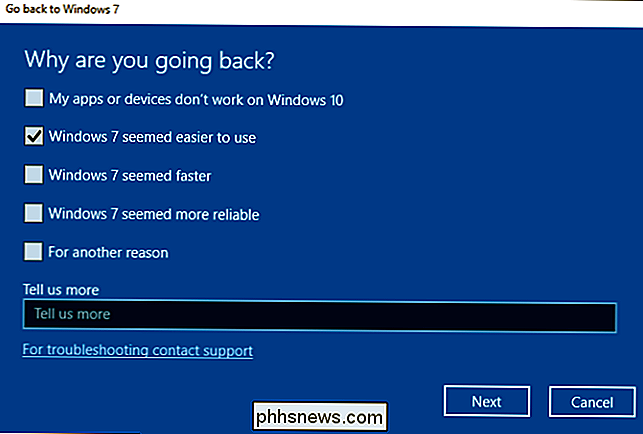
Dále vás provede několika obrazovkami, kde se vás zeptá, zda chcete zkusit aktualizaci systému Windows 10 (abyste zjistili, zda dělá něco lepšího). pak vám připomíná, že pokud máte heslo, budete si muset zapamatovat nebo jej deaktivovat, dokud budete moci. Když se dostanete na konečnou obrazovku, klepnutím na tlačítko "Jděte zpět na Windows 7 (nebo 8.1)"
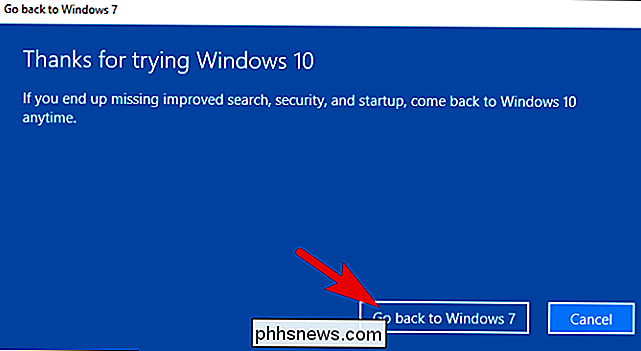
systém Windows obnoví vaši předchozí verzi a restartuje počítač několikrát.
Tento proces používá složku Windows.old
SOUVISEJÍCÍ: Jak obnovit soubory ze složky Windows.old po upgradu
Nižší stupeň je možný, protože systém Windows 10 ukládá starou instalaci systému Windows do složky s názvem " C: Windows.old "v počítači. Tuto složku můžete vidět v aplikaci Průzkumník souborů, ačkoli byste se ji neměli pokoušet odstranit. Můžete také procházet složku Windows.old a obnovit soubory z ní
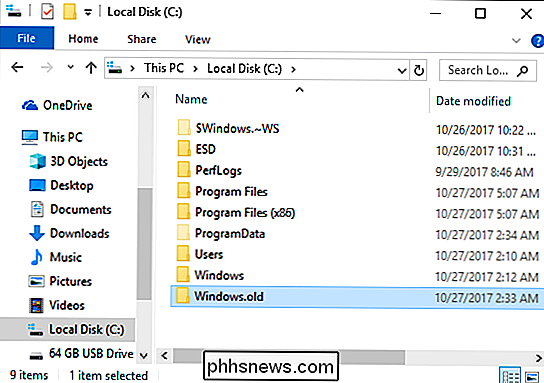
SOUVISEJÍCÍ: 7 způsobů, jak uvolnit místo na pevném disku v systému Windows
Je zřejmé, že ukládání jednotlivých souborů ze staré instalace systému Windows trvá hodně prostoru. Pokud otevřete aplikaci Vyčištění disku, uvidíte, kolik místa používáte. Hit Start, do vyhledávacího pole zadejte "Vyčištění disku" a klikněte na jeho výsledek.

V okně Vyčištění disku klepněte na tlačítko "Vyčistit systémové soubory".
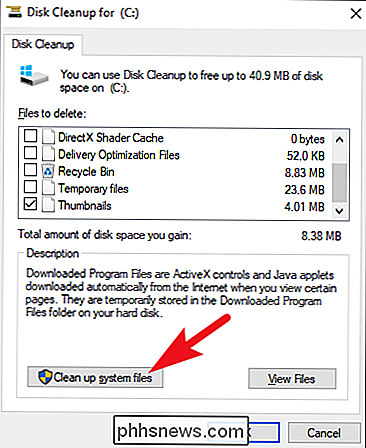
V seznamu souborů Disk Vyčištění může odstranit, najít položku "Předchozí instalace systému Windows" a zjistit, kolik místa spotřebuje na vašem pevném disku. Pokud si nejste jisti, že se nechcete vrátit k předchozí verzi systému Windows, použijte nástroj Vyčištění disku k odstranění těchto souborů a okamžitě uvolněte místo.
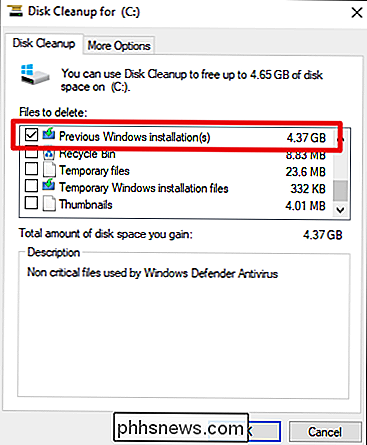
Pokračování, pokud Windows 10 nedodává možnost
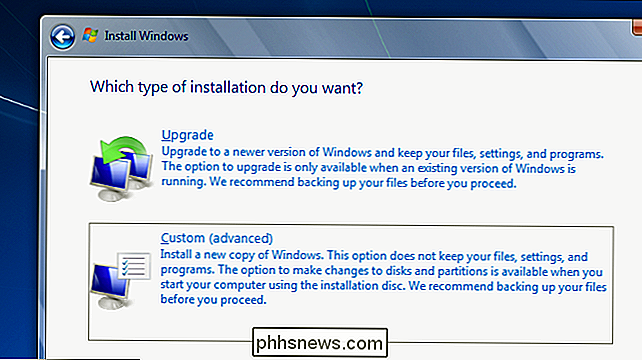
Za předpokladu, že máte starý počítač, který jste inovovali na systém Windows 10, měl tento počítač dříve Windows 7 nebo 8.1. To znamená, že počítač byl dodán s produktovým klíčem, který vám umožňuje používat Windows 7 nebo 8.1. Nemůžete-li přejít na starou verzi (možná to bylo dlouho, nebo se něco pokazilo při pokusu o downgrade), budete muset provést čistou instalaci systému Windows - něco, co PC geeks často dělají na nových počítačích
SOUVISEJÍCÍ: Kde stáhnout Windows 10, 8.1 a 7 ISO Legálně
Naštěstí nyní společnost Microsoft nabízí snadné stahování souborů Windows 7 a 8.1 ISO. Stáhněte instalační médium systému Windows a vypálte soubor ISO na disk nebo jej zkopírujte na jednotku USB pomocí nástroje Microsoft Windows pro stahování USB / DVD. Potom jej můžete spouštět a přeinstalovat systém Windows 7 nebo 8.1 čerstvý a říkat, že přepsá systém Windows 10 již na pevném disku. Ujistěte se, že máte nejprve záložní kopie všech vašich důležitých souborů z vašeho počítače Windows 10.
SOUVISEJÍCÍ: Jak nalézt produktový klíč systému Windows, abyste mohli znovu nainstalovat systém Windows
Budete muset najít vaše PC pokud to uděláte. V počítači s operačním systémem Windows 7 zkontrolujte, zda se na vašem PC nachází nálepka "certifikát pravosti" s klíčem. Nálepka se může nacházet na zadní straně vašeho kufříku, v dolní části (nebo uvnitř prostoru pro baterie) na vašem notebooku nebo může být na vašem PC vložena samostatná karta. V počítači se systémem Windows 8 to nemusí být vůbec nutné - klíč může být vložen do firmwaru vašeho počítače. Pokud ano, systém Windows 8.1 automaticky detekuje a povolí přeinstalaci systému Windows 8.1, aniž by vás požádal o zadání klíče.
Pokud jste zakoupili nový počítač dodaný se systémem Windows 10 a chcete se vrátit k předchozí verzi systému Windows, je to náročnější. Chcete-li to provést legálně, musíte si zakoupit licenci na systém Windows 7 nebo 8.1 a nainstalovat ji od začátku zadáním kódu Product Key, který jste zakoupili během procesu instalace.
Pokud důležitý program nebo hardwarové zařízení, které používáte, nefunguje v systému Windows 10, budete chtít downgrade. Pokud se systém Windows 10 jeví jako nestabilní, budete se chtít vrátit k předchozí verzi systému Windows a počkat ještě déle, než se pokusíte o upgrade. Nebo, pokud byste chtěli na Windows 7 ještě chvíli přestat pracovat déle, můžete přejít na nižší verzi. Pokud jste inovovali počítač na systém Windows 10 jednou, budete jej moci znovu opakovat později.

Jak povolit CMD + n zkratky v Safari pro Easy Tab Přepínání
Safari OS X má v porovnání s Chromem poměrně málo výhod, ale chybí nám možnost přehazovat karty pomocí příkazu "Command + #" . Naštěstí jsme našli řešení, které umožní v prohlížeči Safari povolit klávesové zkratky na kartách jako Chrome. Nejde o to, že je Chrome špatný, je to stále v pořádku s ostatními prohlížeči, které nejsou Internet Explorer, ale na OS X, je to notoricky známá baterie.

Jak zkontrolovat počet uzávěrů DSLR (a proč byste měli pečovat)
Nekupovali jste ojetý vůz, aniž byste zkontrolovali, kolik kilometrů bylo na něm a neměli byste si koupit používá DSLR bez vědomí počtu kliknutí na závěrku. Přečtěte si, jak vysvětlíme, proč záleží na počtu kamer DSLR záležitostí a jak je kontrolovat. Poznámka: Techniky uvedené v tomto článku lze použít ke kontrole počtu uzávěrů na zrcadlových kamerách, jako je kompaktní fotoaparát Nikon 1, stejně jako DSLR kamery.



