Jak pracovat se soubory Microsoft Office na Disku Google

Soubory aplikace Microsoft Office jsou stále velmi časté, ale pokud jste více uživatelů Google Docs, Sheets a Slides, můžete stále upravte soubory aplikace Word, Excel a PowerPoint na Disku Google - pokud víte jak.
Na ploše budete muset pro úpravu dokumentů sady Microsoft Office používat prohlížeč Google Chrome a oficiální rozšíření pro Chrome, a to pomocí Kompatibility sady Office Režim (OCM). Můžete je upravit tak, nebo je převést do formátu Dokumentů Google, který vám poskytne další funkce. (Nebojte se - i když je převedete do formátu Dokumenty Google, můžete je znovu stáhnout do formátu Microsoft Office později.)
Soubory aplikace Microsoft Office můžete také upravit pomocí aplikace Google Drive a Dokumentů Google, Google Listů a aplikací Prezentace Google v systémech iOS nebo Android. Ukázky obou metod naleznete v níže uvedené příručce.
Jak pracovat s soubory Microsoft Office na Disku Google v počítači nebo počítači
Začněme s pracovní plochou. Pokud je soubor Office, který chcete upravit a sdílet, stále na pevném disku počítače, můžete jej snadno nahrát na Disk Google a otevřít jej pro úpravu v Chrome pomocí rozšíření pro Chrome. Otevřete prohlížeč Chrome, přejděte na stránku Úpravy Office pro Dokumenty, Tabulky a Prezentace, klikněte na položku Přidat do Chromu a postupujte podle pokynů na obrazovce a nainstalujte jej.
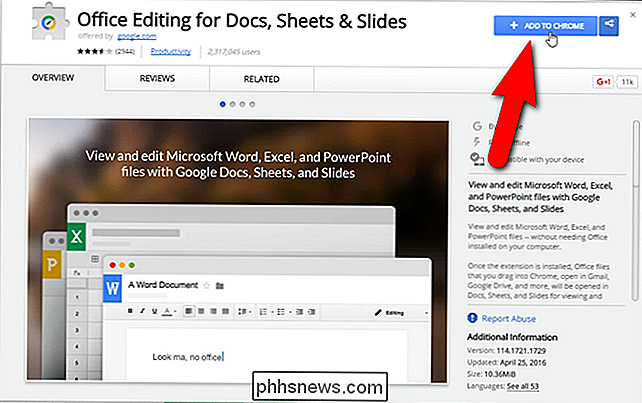
Po instalaci rozšíření přetáhněte soubor Office na Okno prohlížeče Chrome, dokud se nezobrazí ikona kopie, jak je uvedeno níže. Pro příklad v tomto článku budu používat soubor aplikace Word / Google Docs, ale postup je stejný pro soubory Excel / Sheets Google a soubory PowerPoint / Prezentace Google.
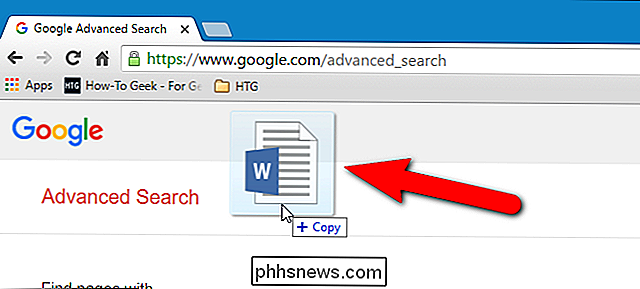
Při prvním přetažení souboru Office do okna Chrome se zobrazí následující dialogové okno. Klepnutím na tlačítko "Got it" zavřete okno.
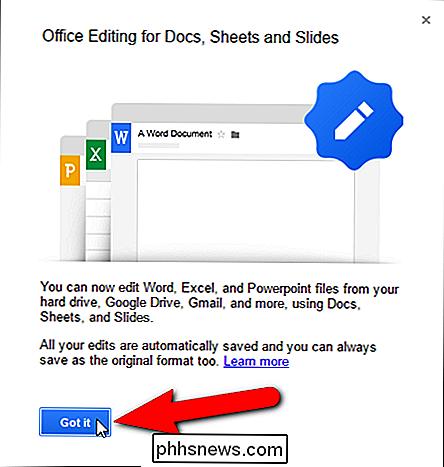
SOUVISEJÍCÍ: Jak synchronizovat stolní počítač pomocí Disku Google (a Fotky Google)
Soubor sady Office se nahrává do účtu služby Disk Google a otevře se v aktuálním záložka. Existuje omezený počet funkcí, které můžete použít k úpravě souboru Office v účtu služby Disk Google. Pokud však převedete dokument na dokument Google, jsou k dispozici další funkce a dokument můžete sdílet s ostatními.
Chcete-li převést soubor aplikace Word na dokument Dokumentů Google, vyberte možnost Uložit jako dokumenty Google Nabídka "Soubor". Pokud jste nahrali a otevřeli soubor aplikace Excel (.xlsx nebo .xls), byla by volba "Uložit jako tabulky Google" a pokud je soubor PowerPoint (.pptx nebo .ppt), bude volbou "Uložit jako Google Slides ".
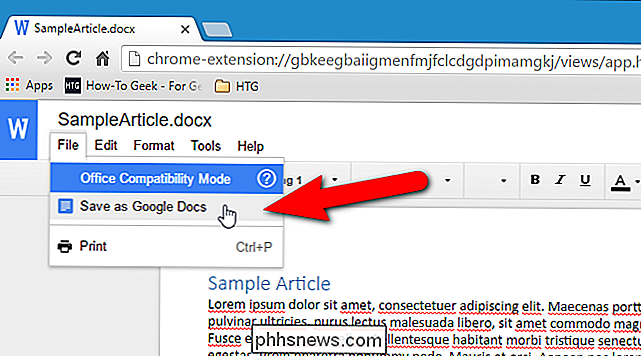
Během převedení a uložení dokumentu do účtu služby Disk Google se zobrazí dialogové okno. Konverzi můžete zastavit kliknutím na tlačítko "Zrušit".
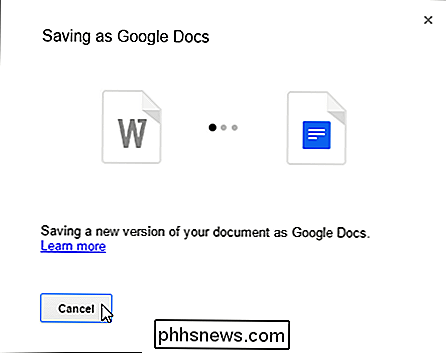
Jakmile provedete změny, můžete dokument Google stáhnout jako soubor sady Office. Ve svém příkladu zvolím z nabídky "Soubor" položku "Stáhnout jako" a v podnabídce vyberte položku "Microsoft Word (.docx)". Existují také jiné formáty, ve kterých můžete stáhnout soubor aplikace Word, například .rtf, .pdf a dokonce i jako eBook (.epub).
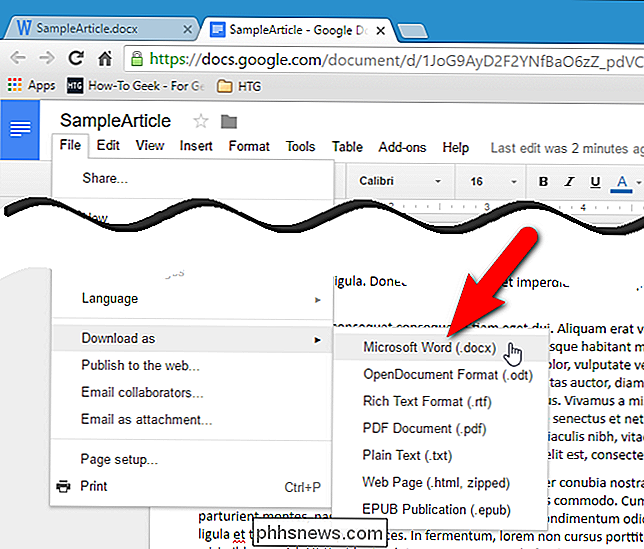
Ve výchozím nastavení se používá název původního souboru, ale můžete jej změnit v poli "Název souboru". Poté klikněte na tlačítko Uložit.
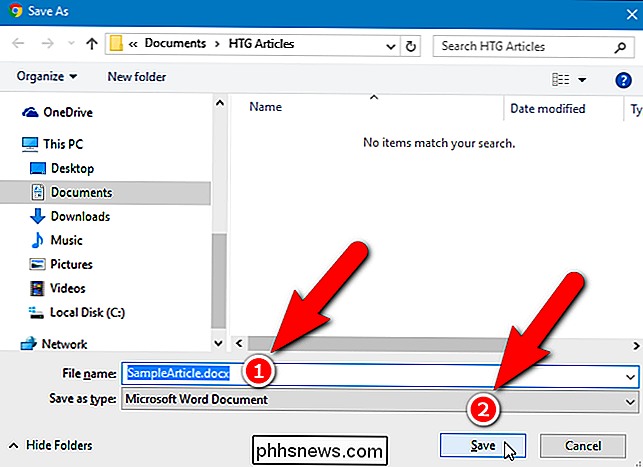
Dalším způsobem, jak pracovat s soubory Office v účtu služby Disk Google, je nahrát je do svého účtu služby Disk Google pomocí aplikace Google pro Windows, kterou lze stáhnout zde. Pokud jste tento soubor nahrali tímto způsobem, můžete získat přístup k účtu služby Disk Google z prohlížeče a poté otevřít soubor aplikace Word v aplikaci Dokumenty Google. Pro můj příklad otevřem soubor aplikace Word kliknutím pravým tlačítkem myši na soubor v účtu služby Disk Google, výběrem možnosti Otevřít se v místní nabídce a výběrem položky Dokumenty Google z podnabídky
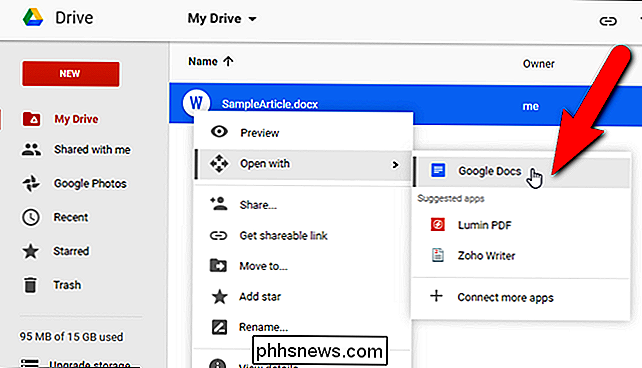
Slovo soubor se otevře na nové kartě a dokument můžete upravit stejně, jako když jste předtím přetáhli soubor aplikace Word do okna prohlížeče Chrome. Můžete také soubor "Stáhnout" jako soubor aplikace Word pomocí tlačítka "Stáhnout" v pravém horním rohu okna prohlížeče nebo sdílet s ostatními pomocí tlačítka "Sdílet".
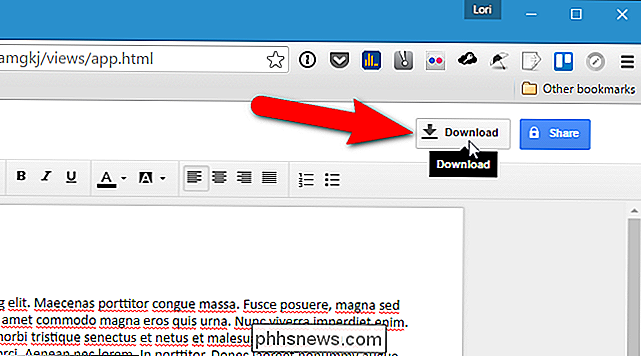
V tomto okamžiku je soubor stále soubor aplikace Word a pracujete v režimu kompatibility sady Office (OCM). Chcete-li jej převést na soubor Dokumentů Google, vyberte v nabídce Soubor možnost Uložit jako Dokumenty Google stejně jako po přetažení souboru aplikace Word do okna Chrome.
Jak pracovat se soubory Microsoft Office na Disku Google na mobilním zařízení
Soubory aplikace Office můžete otevřít a upravit také pomocí aplikace Dokumenty Google pro iOS nebo Android (pro soubory aplikace Word), aplikace Tabulky Google pro iOS nebo Android (soubory aplikace Excel) nebo aplikace Prezentace Google pro iOS nebo Android (pro soubory aplikace PowerPoint). Musíte také nainstalovat aplikaci Disk Google na iOS nebo Android. Když vyberete soubor aplikace Office, který se otevře v aplikaci Disku Google, automaticky se otevře v příslušné aplikaci Dokument Google.
Ukážeme vám, jak pracovat se souborem aplikace Word v účtu služby Disk Google v iPhone, ale proces je podobný na jiných platformách a jiných souborech. V zařízení otevřete aplikaci Disk Google a přejděte na místo, kde se nachází soubor aplikace Word, který chcete otevřít. Klepněte na soubor.
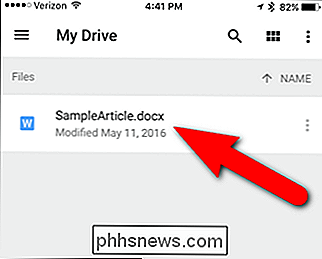
Soubor aplikace Word se automaticky otevře v aplikaci Dokumenty Google. Soubor aplikace Word můžete upravit tak, že klepnete v dokumentu (1) a přidáte obsah nebo změníte existující obsah a formátujete text (2). Další možnosti formátování textu a odstavců jsou k dispozici kliknutím na ikonu textu / odstavce na panelu nástrojů v horní části (3). Jakmile dokončíte úpravu dokumentu, klepněte na značku zaškrtnutí v levém horním rohu obrazovky (4).
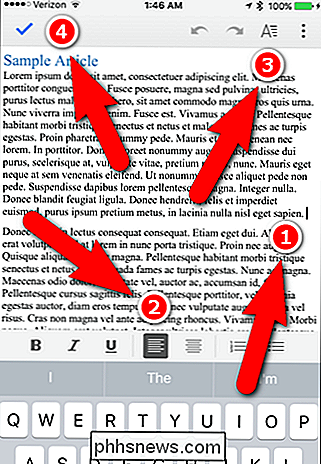
Pokud si nejste jisti, zda pracujete ve formátu Word soubor nebo soubor ve formátu Dokumenty Google klepněte na tlačítko nabídky (tři vertikální body).
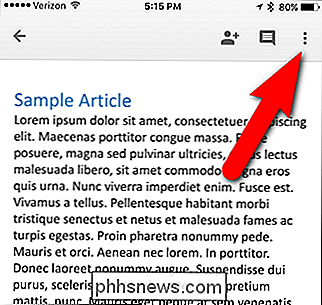
Když pracujete v souboru aplikace Word (nebo v souboru aplikace Excel nebo v souboru aplikace PowerPoint), uvidíte režim kompatibility sady Office v horní části nabídky.
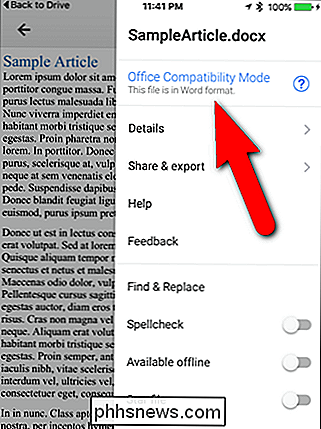
Všimněte si, že v nabídce existuje možnost sdílení a exportu, ale když klepnete na možnost "Sdílet a exportovat", zjistíte, že neexistuje žádná možnost Sdílet k dispozici (vlevo na obrázku níže). Stejně jako v prohlížeči v počítači, nemůžete sdílet soubory aplikace Word v účtu služby Disk Google. Musíte uložit soubor aplikace Word jako soubor Dokumentů Google, pokud chcete soubor sdílet. Podnabídka Sdílení a export vám také pohodlně umožňuje uložit soubor jako Dokumenty Google.
Jakmile soubor uložíte jako soubor Dokumentů Google (což budeme dělat dále), podnabídka Sdílení a export obsahuje možnost sdílení (vpravo na obrázku níže), což vám umožní sdílet aktuální dokument s ostatními. Toto podnabídka obsahuje také možnost Uložit jako slovo (.docx), která umožňuje převést dokument zpět na soubor aplikace Word.
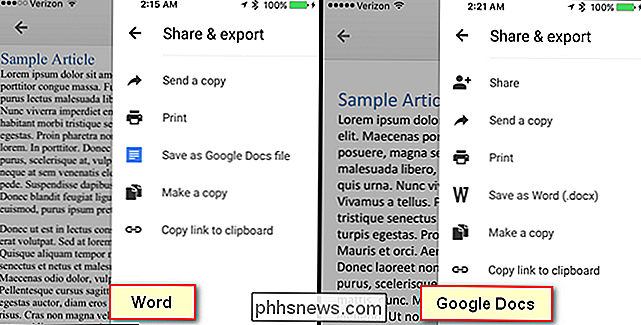
Když klepnete na volbu "Uložit jako soubor Dokumentů Google" v podnabídce Sdílení a export v aplikaci Word dokument, zobrazí se dialogové okno, zatímco dokument je uložen jako soubor Dokumentů Google.
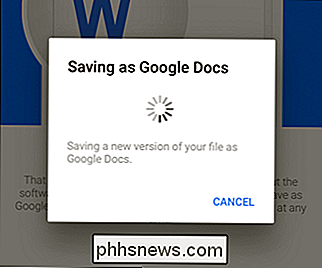
Jakmile byl dokument převeden, režim kompatibility s kancelářemi již není v hlavním menu a některé z možností jsou jiné, například podnabídku Share & Export, kterou jsme diskutovali výše. Nyní můžete upravovat a sdílet dokument Dokumentů Google a převést je zpět na dokument aplikace Word, pokud si to zvolíte.
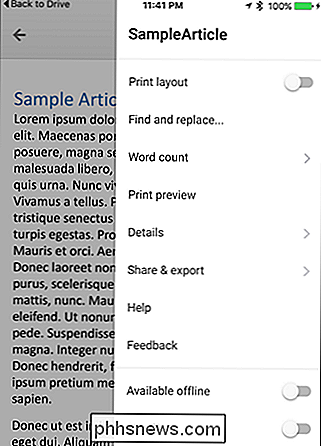
Zpět do aplikace Disk Google je nyní k dispozici verze aplikace Dokumenty Google ve svém souboru aplikace Word.
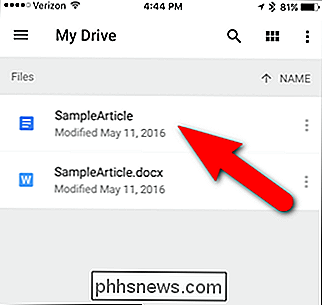
SOUVISEJÍCÍ: Jak synchronizovat stolní počítač s Disku Google (a Fotky Google)
Dokument Dokumenty Google můžete také otevřít v prohlížeči v počítači a stáhnout soubor jako soubor aplikace Word, jak jsme diskutovali v článku první část. Dokumenty Dokumenty Google, Tabulky a Prezentace jsou uloženy pouze v účtu služby Disk Google. Pokud používáte aplikaci Google Drive for Windows, uvidíte, jak vypadají místní dokumenty těchto dokumentů, ale ve skutečnosti jsou odkazy na dokumenty online. Abyste je měli přístup, musíte mít připojení k internetu. Další informace o použití aplikace Disk Google pro systém Windows naleznete.
Na stránkách nápovědy Google o Dokumentu Google jsou uvedeny typy souborů Office, které jsou kompatibilní s Disku Google.

Jak povolit handoff na vaší Apple Watch
Handoff je funkce Apple Watch a iPhone, která vám umožňuje spustit úkol na jednom zařízení a dokončit jej na jiném. Můžete například zkontrolovat e-maily na vašich hodinkách a poté přepnout na telefon, abyste mohli napsat odpověď. Musíte svůj iPhone použít k zapnutí funkce Handoff v hodině Apple Watch.

Jak na tovární Obnovit Amazon Echo nebo Echo Dot
Pokud jste se rozhodli prodávat své Amazon Echo nebo dát někomu jinému, že je připravena pro nového majitele. Amazon Echo používá starou školu způsobu resetování, ve které držíte sponku na papír v malém otvoru pro aktivaci resetovacího tlačítka. Většina hardwarových zařízení je v těchto dnech resetována na konci softwaru, ale Echo používá vyzkoušenou a pravdivou metodu, která se zcela stírá jedním stisknutím tlačítka.



