Okamžitě otevřete terminál na celou obrazovku na počítači Mac pomocí klávesové zkratky

Mnozí uživatelé Macu tráví svůj život v Terminálu, ale většina z nás pouze občas otevře. Použití myši k otevření textového rozhraní se ale cítí divně. Co kdyby byl způsob, jak vždy mít terminál v pohotovosti, vyvolaný jediným klávesovým zkratkou?
Snadno si to můžete nastavit díky iTermu - alternativě k výchozímu Terminálu, který je přizpůsobitelný všemožným způsobem. Je to opravdu nejlepší způsob, jak zapnout svůj terminál MacOS.
Jednou z mých oblíbených funkcí je okno klávesových zkratek, které zde budu používat k vytvoření rychlého spouštění obrazovky Terminál mých snů. Zde vypadá:
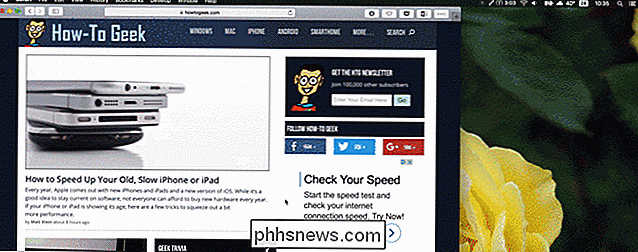
Vzrušení? Začneme.
První krok: stažení a instalace aplikace iTerm
První krok je jednoduchý: přejděte na web iTerm a stáhněte program. Program můžete nainstalovat tak, že ji rozbalíte a přetáhnete ikonou do aplikace.
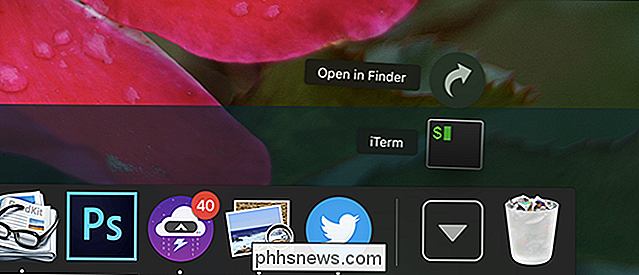
Když spustíte aplikaci iTerm, zjistíte, že to není tak odlišné od vašeho výchozího terminálu.
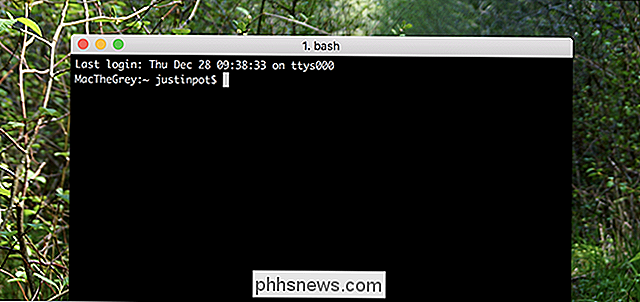
V nastaveních je spousta skrytých funkcí. , které se dostaneme nyní.
Druhý krok: Povolit okno Hotkey
Na liště nabídek klikněte na "iTerm2", zvolte možnost "Předvolby" a pak přejděte do části "Klíče". Vlevo dole se zobrazí tlačítko s názvem "Vytvoření vyhrazeného okna pro rychlé spuštění." Klepněte na toto tlačítko a zobrazí se nabídka.
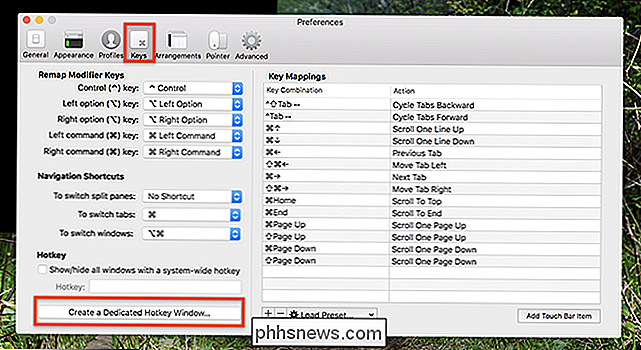
Nakonfigurujte to podle vašich představ. Dávám přednost klávesové zkratce Option + Space, protože je to podobné jako Spotlight bez překrývání, ale můžete použít vše, co chcete. Také můžete toto okno otevřít po klepnutí na ikonu dokovací stanice iTerm, ale záleží jen na vás. Po dokončení klikněte na tlačítko OK.
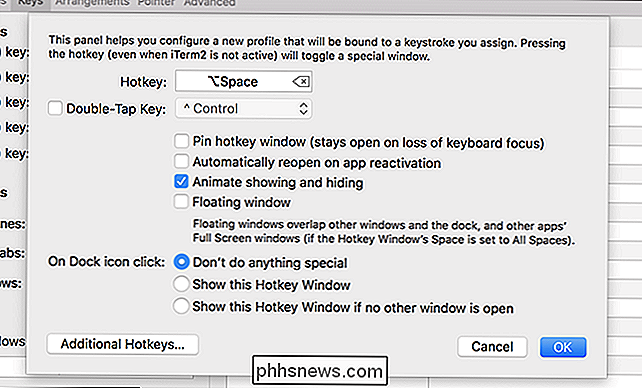
Použijte klávesovou zkratku, kterou jste právě podepsali, a zobrazí se výchozí okno klávesové zkratky, které zabírá polovinu obrazovky.
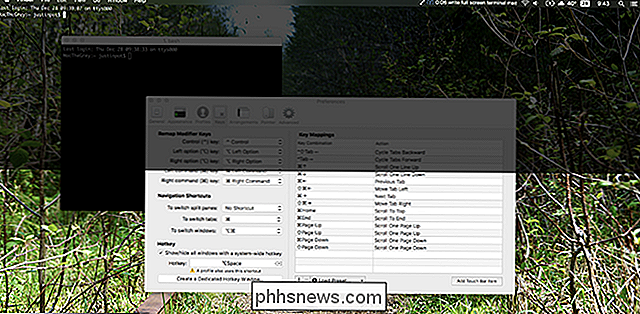
Pokud se vám líbí způsob, jak vypadá a funguje, gratulace: můžete se zde zastavit. Pokud chcete, aby se na obrazovce zobrazoval velký Terminál zobrazený na mém snímku, máte ještě trochu víc práce.
Krok třetí: Změňte vzhled a pocit
Hlava do sekce Profily v okně Předvolby a ujistěte se, že je vybrán profil "Okno s klávesovými zkratkami".
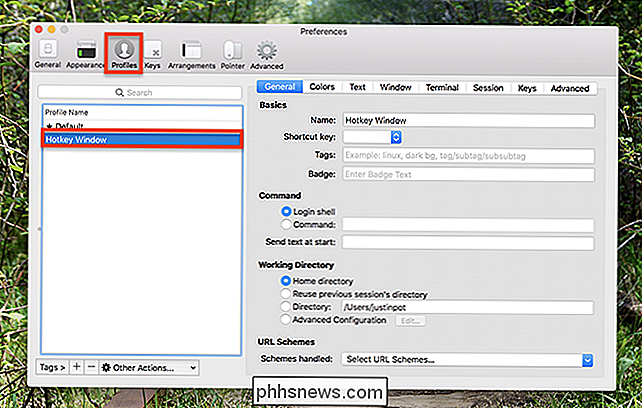
Další v sekci "Text" v pravém panelu. Chcete-li zážitek z terminálu na celou obrazovku, doporučuji změnit písmo na něco většího, protože jinak je všechno pohřbené v moři černého prostoru. Ihned jsem se vydal do okna Window a nastavil rozbalovací nabídku "Styl" na Fullscreen.
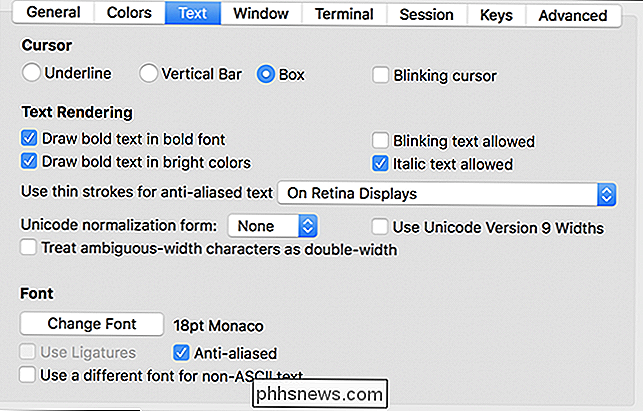
Nebojte se nastavit nastavení Transparency a Blur, dokud vše nevypadá správně. Stejně snadno se můžete zbavit průhlednosti a mít černé pozadí. Zde je návod, jak se ukázalo:
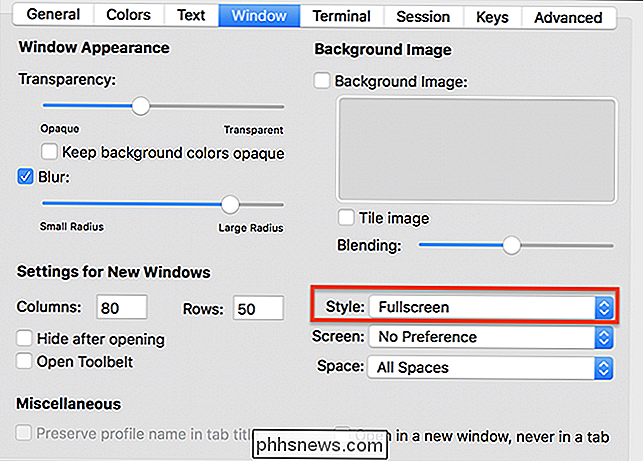
Pokud není jediný terminál dostatečný, můžete rozdělit obrazovku vertikálně pomocí příkazu Command + D (nebo vodorovně pomocí příkazu Command + Shift + D).
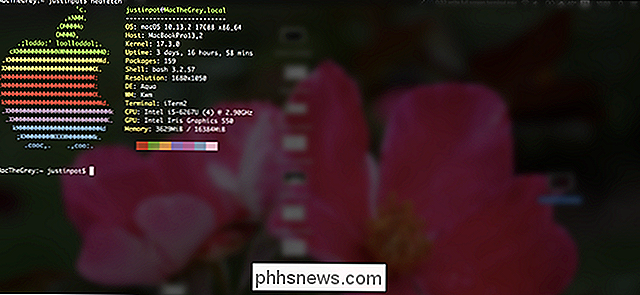
Možnost a klávesy se šipkami. Tímto způsobem můžete mít několik různých věcí spuštěných, všechny je snadno vytahovat pomocí klávesových zkratek. Budete se divit, jak jste někdy žili bez něho.
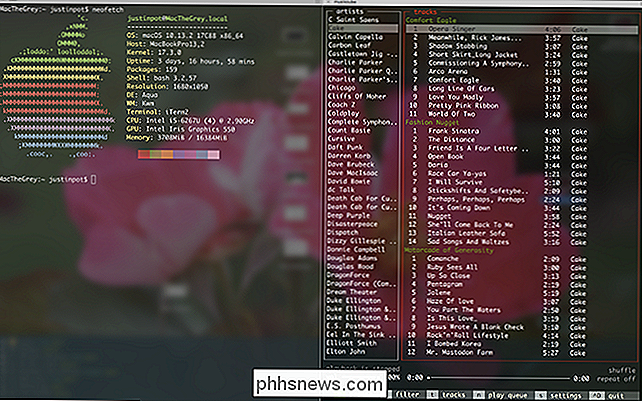
Pokud si nejste jisti, jak používat toto, nemějte strach: existují nejrůznější cool příkazy, které můžete použít, což vám umožňuje dělat věci, jako poslouchat hudbu nebo dokonce aktualizovat aplikace bez otevření Mac App Store. Získejte to!

Existuje aplikace pro pirátství, která umožňuje uživatelům najít nějaké televizní pořady, filmy nebo skladby, které si dokážete představit. Proudy a stahování jsou snadno dostupné a software je již používán stovkami milionů lidí. Název tohoto podivného programu? Google Chrome. To je bláznivá věc, která se má hlásit, že?

Jak ponechat veřejnou beta verzi MacOS teď, když je High Sierra
Pokud jste nainstalovali veřejnou beta verzi High Sierra během léta, možná byste si mysleli, že jste hotovi, uvolněna. Ale vy nejste: šance jste stále zapsaní do programu Apple Beta Software právě teď, což znamená, že budete mít stále beta verze aktualizací macOS. Někteří uživatelé chtějí stále dostávat nejnovější aktualizace, ale pokud jste se zajímali pouze o nové funkce v oblasti High Sierra a nestarali se o drobné beta aktualizace (jako např.



