Přeneste záložky z prohlížeče Firefox do Chrome
Přepnuli jste prohlížeč Google Chrome z Firefoxu ? Pokud tomu tak je, pravděpodobně budete chtít přenést všechny své cenné záložky a případně dobře uspořádaný panel nástrojů Záložky do prohlížeče Chrome . Proces přenosu záložek mezi prohlížeči je poměrně přímočarý. Pro přenášení záložek mezi libovolnými dvěma prohlížeči můžete postupovat podle níže uvedených kroků.
Nejdříve musíte exportovat záložky z Firefoxu do souboru HTML. Chcete-li to provést, klikněte na tlačítko Záložky na panelu nástrojů.

V nejnovější verzi Firefoxu musíte kliknout na novou ikonu, která vypadá jako soubor knih na poličce, a zvolit Záložky .
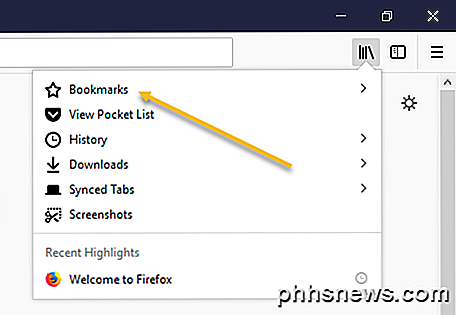
Potom klikněte na Zobrazit všechny záložky v dolní části obrazovky.
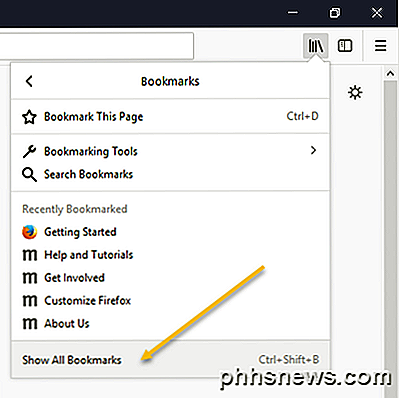
Všimněte si, že můžete také stisknout klávesovou zkratku CTRL + SHIFT + B.
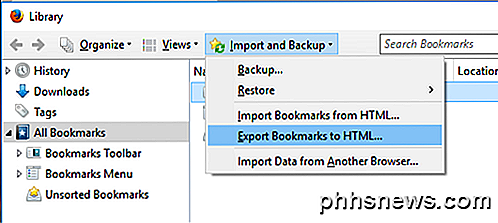
Tím se otevře okno Knihovna se všemi vybranými záložkami . Klikněte na možnost Importovat a zálohovat a poté ze seznamu vyberte možnost Exportovat záložky na HTML .
Zobrazí se dialogové okno Exportovat záložky . Zadejte název souboru HTML v poli Název souboru a vyberte umístění, ve kterém chcete soubor uložit. Klikněte na tlačítko Uložit .
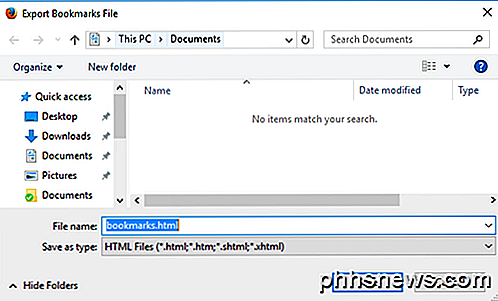
Zavřete aplikaci Firefox a otevřete prohlížeč Google Chrome . Klikněte na ikonu hamburgeru v pravém horním rohu okna Chrome, klikněte na Záložky a vyberte Správce záložek z nabídky.
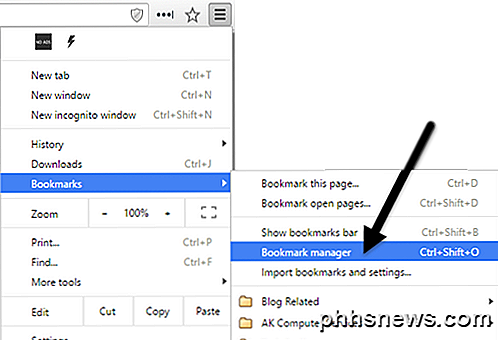
V dialogovém okně Správce záložek klikněte na ikonu ozubeného kola vpravo nahoře a vyberte možnost Importovat záložky .
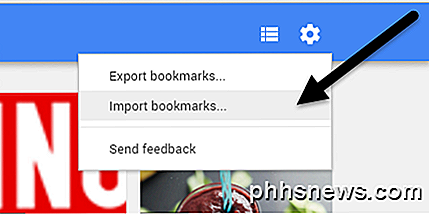
Otevře se dialogové okno Otevřít . Přejděte do umístění, ve kterém jste uložili soubor záložek Firefoxu . Vyberte soubor HTML a klikněte na Otevřít .
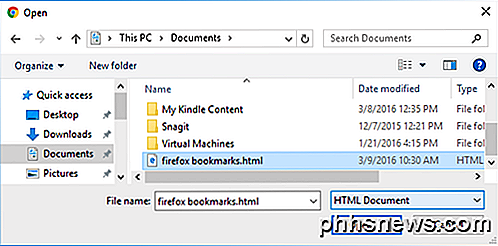
Záložky z prohlížeče Firefox jsou importovány do složky Importované pod záložkou Záložky .
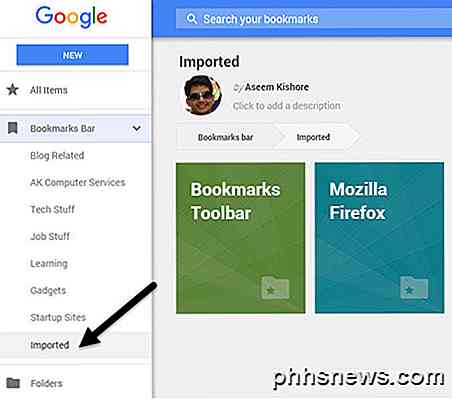
Záložky můžete vidět na pravé straně po klepnutí na Importované . Panel nástrojů Záložky z prohlížeče Firefox je také importován do složky Importované .
Chcete-li tyto záložky přímo na panelu nástrojů Záložky Chrome přímo, jednoduše přetáhněte složku na položku Záložky záložek v seznamu vlevo.
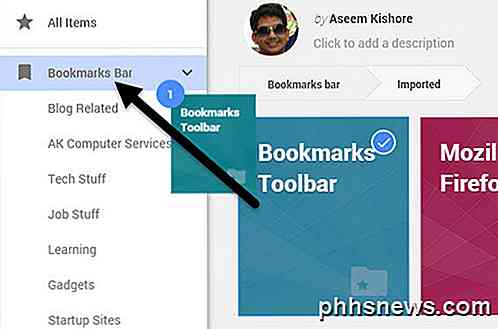
Záložky na panelu nástrojů Záložky Firefox jsou nyní k dispozici na panelu Záložky Chrome .
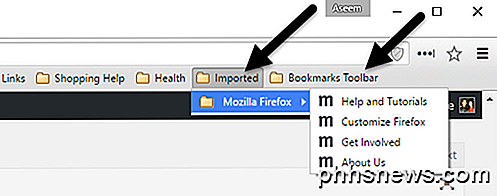
Pokud v prohlížeči Chrome nemáte povolenou lištu nástrojů pro záložky, můžete klepnutím na ikonu hamburgeru a klepnutím na Záložky zobrazit všechny záložky.
Nyní máte přístup do záložky Firefox v prohlížeči Google Chrome . Máte-li jakékoli dotazy, neváhejte se k tomu vyjádřit. Užívat si!

Zabraňte otevření souborů PDF prohlížečem v prohlížeči Google Chrome
Pracoval jsem na projektu v poslední době, kde musím stahovat spoustu PDF souborů z webových stránek a pak je projít a zvýraznit text, přidat poznámky apod. V prohlížeči Google Chrome při každém kliknutí na odkaz na soubor PDF, otevře soubor v okně prohlížeče.To je docela vhodné pro většinu lidí a bylo mi v pořádku, dokud jsem nezahájil tento projekt. Kromě prohlížení souboru PD

Jak změnit zprávy a vyzváněcí vyzvánění na OS X
Pokud máte počítač Mac nastaven pro příjem textů a telefonních hovorů přes Handoff, možná jste zjistili, že výchozí vyzváněcí tón pro hovory je Otevření, které můžete jednoduše změnit pomocí několika jednoduchých kroků. Tato volba je umístěna v aplikaci FaceTime, takže je třeba ji změnit (i když ve skutečnosti nikdy nepoužíváte FaceTime).



