Poradce při potížích a analýza Wi-FI počítače Mac Pomocí diagnostického nástroje Wireless Diagnostics

počítače Mac obsahuje nástroj pro diagnostiku bezdrátového připojení, který vám pomůže urychlit síť Wi-Fi a zvýšit sílu signálu. Obsahuje také mnoho dalších nástrojů pro uživatele síly.
Tento nástroj je užitečný pro každého od začátečníků Mac až po odborníky, ale je to trochu skryté. Vyžaduje kopání prostřednictvím seznamu nainstalovaných aplikací nebo stačí stisknout klávesu Option při kliknutí na nabídku.
Otevření bezdrátové diagnostiky
SOUVISEJÍCÍ: Přístup ke skrytým možnostem a informacím pomocí klávesy Option Mac
otevřete tento nástroj, přidržte klávesu Option na klávesnici, klepněte na ikonu Wi-fi na liště v horní části obrazovky a vyberte možnost Otevřít bezdrátovou diagnostiku. Můžete také stisknout klávesu Command + Space a nakonfigurovat Wireless Diagnostics.
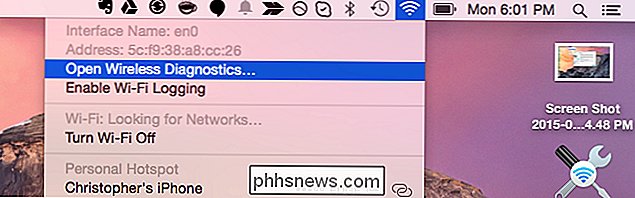
Diagnostikovat potíže s Wi-Fi
Ve výchozím nastavení se nástroj otevře jednoduchému průvodce, který vám pomůže diagnostikovat problémy se sítí. Zvolte možnost "Sledujte připojení k Wi-Fi" a klikněte na tlačítko Pokračovat, abyste nástroj sledovali připojení a pokusili se zjistit jakékoliv problémy. Můžete také jednoduše vybrat "Pokračovat na shrnutí", abyste mohli okamžitě zobrazit doporučení.
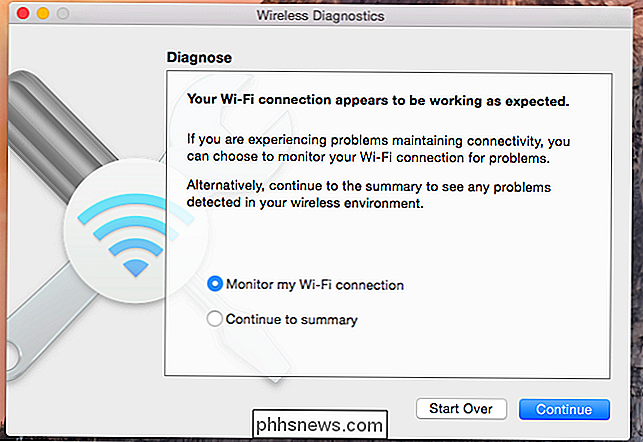
Diagnostický nástroj vás informuje o způsobech, jak zlepšit signál Wi-Fi. Chcete-li zobrazit další informace o doporučeních, klepněte na ikonu informací.
Tato doporučení budou nejužitečnější, pokud máte problémy s Wi-Fi, ale mohou být užitečné pro zlepšení rychlosti a síly signálu, i když nejste.

Přístup k dalším nástrojům v okně Menu
To se může zdát jako všechno k nástroji, ale není. Můžete otevřít celou řadu dalších užitečných nástrojů Wi-Fi klepnutím na nabídku Okno v aplikaci Wireless Diagnostics a vybráním jednoho z dalších integrovaných nástrojů k otevření okna tohoto nástroje.
Volba "Asistent" v horní části stránky je průvodce, který se zobrazí po otevření nástroje. Další možnosti jsou další nástroje.
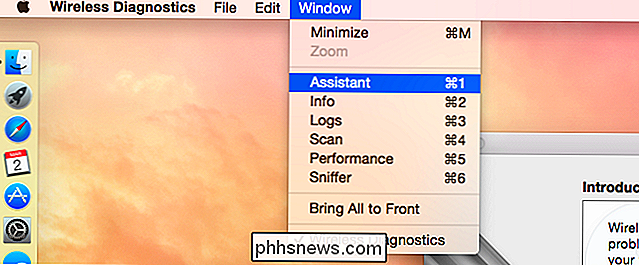
Info
Nástroj Info zobrazuje celou řadu podrobností o vašem síťovém připojení, rozhraní Wi-Fi a dokonce o stavu Bluetooth. Zde najdete podrobnosti, jako je vaše IP adresa, MAC adresa a další informace o síti.
Můžete také jednoduše podržet klávesu Option a kliknout na ikonu Wi-Fi na liště nabídek, abyste mohli vidět většinu těchto informací bez
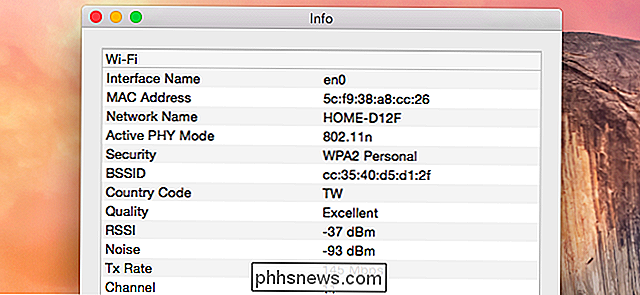
Záznamy
Nástroj Logs umožňuje povolit automatické zaznamenávání pozadí různých věcí souvisejících se sítí, včetně Wi-Fi, 802.1X, DHCP, DNS, Open Directory a Sdílení. Potom můžete zavřít nástroj Wireless Diagnostics a počítač Mac bude pokračovat v sběru protokolů na pozadí.
Je to užitečné, pokud potřebujete něco sledovat, ale neměli byste nechat protokolování stále aktivní - je to zbytečné a ztráta zdroje. Nezapomeňte zakázat přihlašování na pozadí po dokončení jeho použití, pokud skutečně potřebujete povolit tuto funkci protokolování. Zapamatujte si, že většina lidí ne.
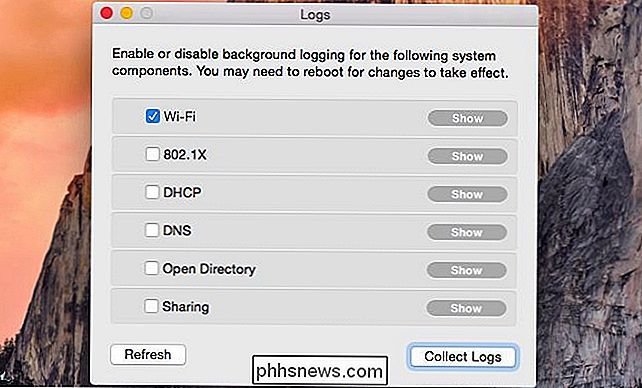
Skenování
Skenování spustí vyhledání blízkých sítí Wi-Fi a zobrazí seznam. Můžete vidět seznam nedalekých sítí Wi-Fi spolu s jejich zabezpečením, protokolem a podrobnostmi o signálu.
Ještě užitečnější, informuje vás, které kanály Wi-Fi budou nejlepší pro váš směrovač. Změňte kanál Wi-Fi ve směrovači, abyste získali rychlejší a spolehlivější bezdrátový signál.
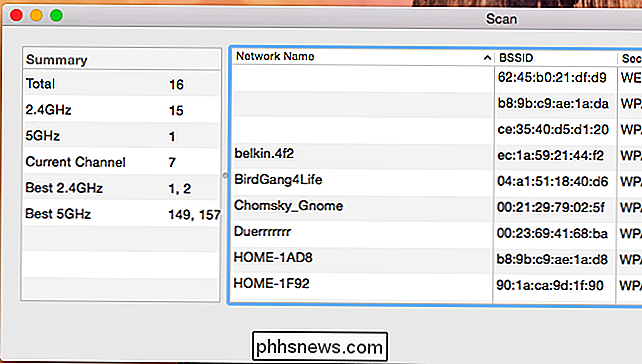
Výkon
Okno Výkon zobrazuje informace o signálu Wi-Fi, který přijímá Mac. To zahrnuje jeho přenosovou rychlost, poměr signálu k šumu v průběhu času ("kvalita") a signál ("RSSI") a měření šumu v čase.
Za předpokladu, že máte laptop Mac, můžete s ním chodit podívejte se, jak se síla signálu a šum pohybují mezi různými místy.
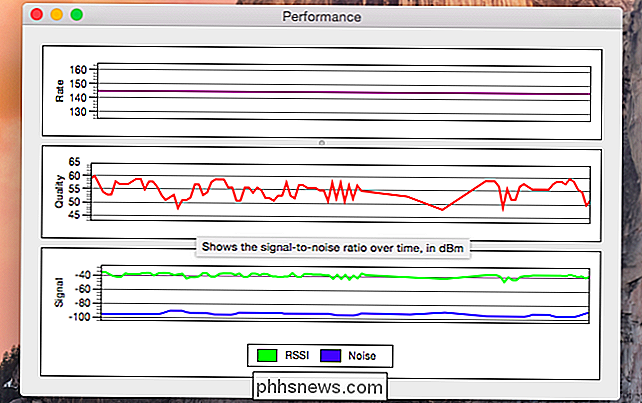
Sniffer
SOUVISEJÍCÍ: Jak používat Wireshark k zachycení, filtrování a kontrole paketů
Nástroj Sniffer vám umožňuje " sniff "signál Wi-Fi ve vzduchu, zachycuje blízké pakety a zaznamenává je. Bude zachycovat pakety tak dlouho, dokud je chcete sledovat a uložit protokol zachycených paketů do souboru .wcap na ploše.
Tento soubor .wcap můžete otevřít nástrojem, jako je Wireshark, protože v systému Mac OS X není žádný nástroj, který by snadno analyzoval jeho obsah. Ale nepotřebujete žádný speciální software na snifování paketů a jejich uložení do souboru na vašem Macu.

Toto je také podvodně výkonné. Pro většinu lidí to může být rychlý způsob, jak získat nějaká doporučení pro vylepšení Wi-Fi a odstraňování problémů. Pro uživatele napájení je to skvělý zdroj informací a podrobných statistik postavených přímo do operačního systému, takže nemusíte hledat nástroje třetích stran.
Image Credit: Paul Rysz na Flickr

Jak streamovat hry s technologií NVIDIA GameStream na libovolný počítač, tablet nebo smartphone
Technologie GameStream od společnosti NVIDIA umožňuje streamovat hry z počítače se systémem Windows se systémem GeForce na jiné zařízení. Oficiálně podporuje pouze vlastní zařízení SHIELD se systémem Android, ale s klientem GameStream třetí strany, známým jako Moonlight, můžete streamovat hry na počítače se systémem Windows, Mac, Linux, iPhones, iPads a zařízení, která nejsou Androidem SHIELD NVIDIA GameStream vs.

Jak získat upozornění Když je Caps Lock nebo Num Lock zapnuto v Ubuntu
Pokud jste náhodou zapnuli Caps Lock příliš mnohokrát - všichni jsme tam byli - tady je řešení. K hornímu panelu můžete přidat indikátor, který zobrazuje stav tlačítek Caps Lock, Num Lock a Scroll Lock, které vás upozorní, když je stisknuto jedno z nich. SOUVISEJÍCÍ: Jak zakázat nebo znovu přiřadit Klávesa Caps Lock na libovolném operačním systému Jistě můžete vypnout nebo znovu přiřadit tlačítko Caps Lock, ale pokud jej používáte občas, je to další nejlepší věc.



