Ultimate Guide to Using Emoji na vašem Macu

Možná si myslíte, že emoji patří pouze k vašemu telefonu a je pravda, že tyto postmoderní hieroglyfy se opravdu nevyjely až do revoluce smartphonu. Ale to neznamená, že je nemůžete používat v počítači, zvláště pokud vlastníte Mac. K dispozici jsou všechny druhy specifických funkcí emoji, které jsou zapuštěny přímo do systému macOS.
Předtím jsme vám ukázali základy emoji, ale pokud jste skutečný fanoušek emodži, budete chtít větší sílu. Zde je návod, jak to dostat.
Rychle vložit Emoji
Apple to nikdy neoznámil, ale macOS je poměrně snadné vkládat emoji při psaní. Jednoduše stisknutím klávesy Control, Command a Space vyvoláte okno emodži.
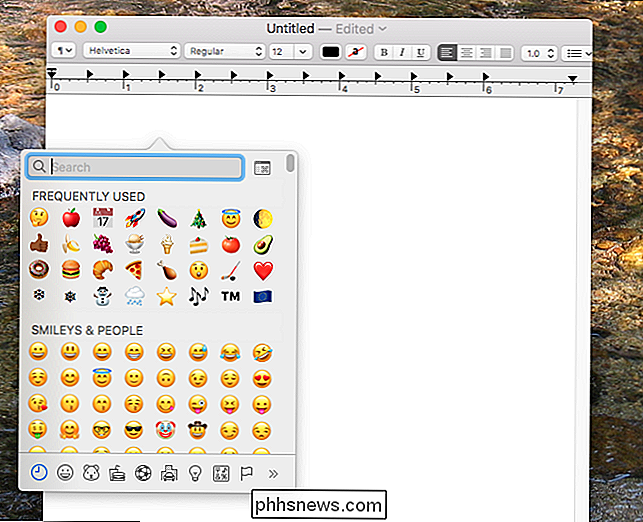
Odtud můžete procházet každé emodži, ať už procházením nebo kategorií. Můžete také začít psát, abyste mohli rychle vyhledat konkrétní emodži:
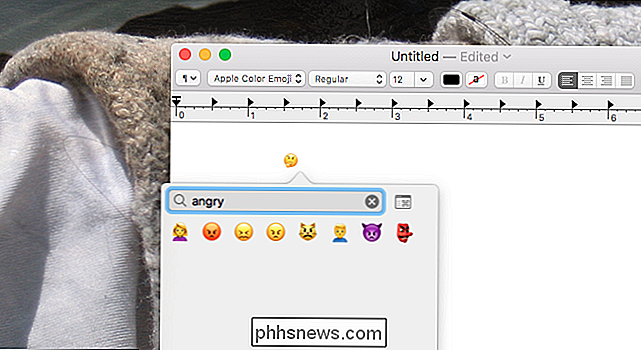
Kromě emoji najdete například všechny speciální symboly Unicode, například ⌘, ⏏ a ♠. Je to také užitečná metoda pro lidi s americkou klávesnicí, které rychle naleznou mezinárodní symboly, jako je symbol Euro (€) nebo symbol britské libry (£).
Make Emoji jednodušší používat s Rocket
Slack uživatel, víte, že platforma chatu má emoji správně. V aplikaci Slack je vložení emoji stejně snadné zadávat pomocí dvojtečky (:) následované slovem popisujícím to, co hledáte - automatické doplňování automaticky urychluje práci. Je to rychlá a intuitivní a na rozdíl od výše popsané metody nevyžaduje žádná další gesta.
Rocket je jednoduchá, bezplatná aplikace Mac, která přináší tuto funkci do každého programu Mac. Použití této funkce nemohlo být jednodušší: zadejte pouze dvojtečku a slovo, které hledáte. Výsledky vyhledávání v reálném čase zobrazují vaše možnosti při psaní a můžete zadat "Enter" a vybrat něco. Stejně jako toto:
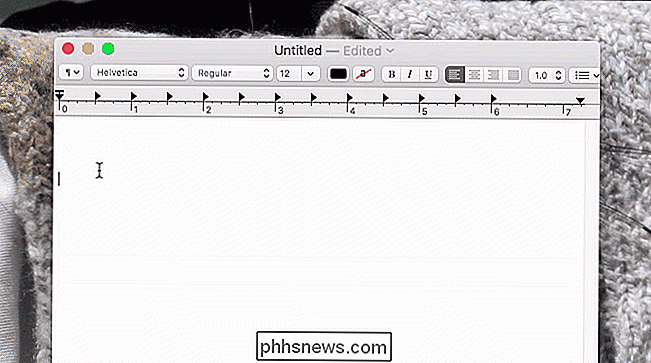
Pokud jste skutečně závislý na emoji, doporučuji vám tento program nastavit. Jistě, šetří vám jen pár úhozů, ale to může stát za to.
Pokud nechcete, aby program třetí strany běžel neustále, podívejte se místo toho na Macmoji. Toto využívá nativní funkci auto-replace v systému MacOS, aby bylo dosaženo téměř stejné věci, hlavním rozdílem je, že potřebujete znát přesný pravopis pro emoji, abyste jej mohli použít.
Podívejte se nahoru Každá Emoji rychle
Emoji jsou malé a někdy je těžké zjistit, co mají být. Váš Mac může pomoci
SOUVISEJÍCÍ: Váš slovník Mac je víc než definice: Zde je to, co můžete hledat
Mnoho lidí přehlíží aplikaci Slovník, která je dodávána s macOS, a to je špatné: mnohem více než jen slovník. Snad moje oblíbená funkce je její integrace s celým operačním systémem: zvýrazněte a klikněte pravým tlačítkem myši na cokoliv nebo použijte gesto s třemi prsty a můžete rychle vyhledat nějaké slovo. Jak se ukázalo, funguje to také pro emoji:
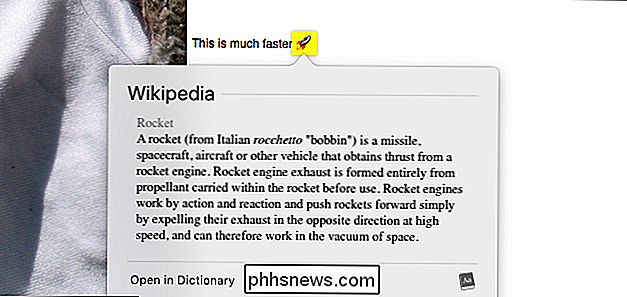
Je to úhledné, ale všechno to dělá je definice emojiho jména. Pokud byste raději viděli větší obrázek emoji, spolu s odkazem na další informace doporučuji nainstalovat slovník Emojipedia. Stačí stáhnout soubor a ve složce ke stažení bude mít soubor .dictionary.

Přetáhněte tento soubor na~ / Library / Dictionaries; budete muset vědět, jak přistupovat ke skrytému adresáři Knihovna na vašem Macu.
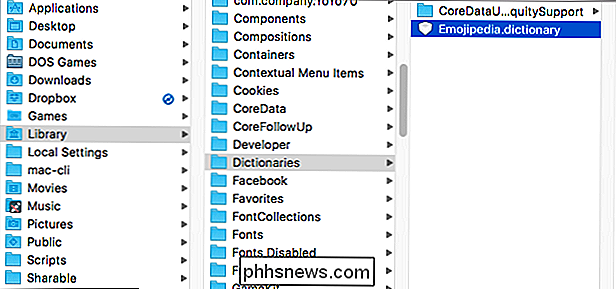
Nyní vypněte Slovník, který najdete ve složce Aplikace. Hlava do slovníku> Předvolby v panelu nabídek, pak posuňte dolů, dokud nenajdete Emojipedia.
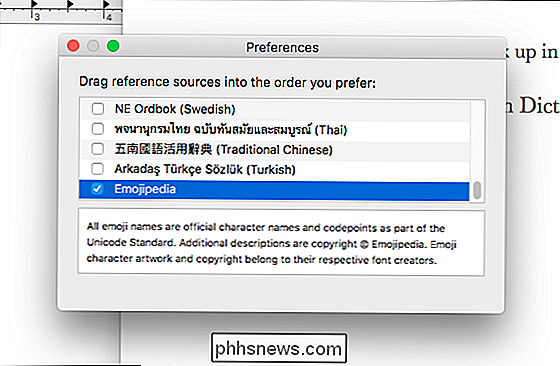
Ujistěte se, že je tento slovník zkontrolován. Nyní můžete hledat emoji stejným způsobem, jakým budete dělat slova.
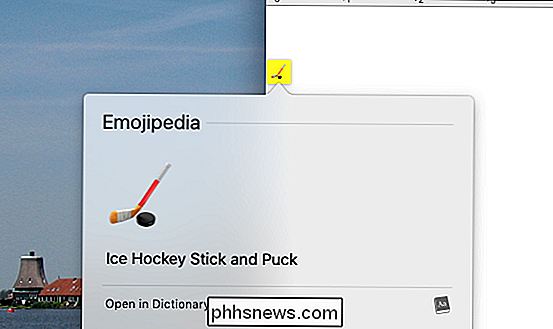
Pokud si nejste jisti, co má emoji být, tak vám to poskytne větší obrázek a stručný popis. Pravděpodobně nebude váš život zachránit, ale může to být.

Jak povolit režim dovolené na schlage Připojit Smart Lock
Pokud jedete na dovolenou a budeš daleko od domova po značné množství času, může to být dobrý nápad povolte režim Dovolená na inteligentním zámku Schlage Connect. SOUVISEJÍCÍ: Jak vytvořit a spravovat uživatelské kódy pro Schlage Connect Smart Lock Protože budete pryč a nikdo nebude muset zadat váš dům , Režim Dovolené v podstatě zakáže klávesnici na zařízení Schlage Connect a zablokuje všechny kódy klíčů, které by obvykle odemkaly vaše dveře.

Jak spravovat podcasty ve službě Hudba Google Play
Hej, víte, že aplikace Hudba Google Play, která je dodávána s telefonem Android, se může přihlásit k odběru, streamovat a stahovat podcasty? Funkce funguje v pořádku, i když ne tak skoro jako všichni různí specializovaní správci podcastů. Pokud však nenávidíte mít na svém telefonu další aplikace a už jste nadšený uživatel služby Hudba Play, může to být pro vás to pravý krok.



