Co jsou wmpnscfg.exe a wmpnetwk.exe a proč jsou spuštěny?
Takže jste procházeli Správcem úloh a snažili jste se zjistit, proč tolik služeb běží, když zjistíte, dvě položky pro Windows Media Player v seznamu ... ale ani Media Player nepoužíváte. Co se děje s tím?
Není to, jako by procesy vzaly spoustu paměti ... Jsem jen podrážděná, když je proces, který se restartuje z žádného důvodu. Zakážete to, a pak je nějaký zpátky. Jaký je tento proces a proč to běží na mém počítači?

Tento článek je součástí naší probíhající série vysvětlující různé procesy nalezené v nástroji Správce úloh, jako je svchost.exe, dwm.exe , ctfmon.exe, mDNSResponder.exe, conhost.exe, rundll32.exe, Adobe_Updater.exe a mnoho dalších. Nevíte, jaké jsou tyto služby? Jaké je tato služba? Windows Media Player 11 může sdílet média mezi různými počítači ve stejné síti a dokonce i sdílet média s Xbox 360. Aby to fungovalo, existuje služba sdílení sítě, která sdílí knihovnu, i když není přehrávač médií otevřený. Je to opravdu skvělý systém, pokud jej používáte.
Oba tyto procesy jsou součástí systému Windows Media Player Sharing, takže pokud používáte tyto funkce, neměli byste jej zakazovat.
Zakázání sdílení médií v přehrávači médií
Nejlepší způsob, jak tyto služby odstranit, je pouhým použitím panelu konfigurace ... tak, aby se nepřihlásili při příštím otevření multimediálního přehrávače, náhodou nebo jinak.
Otevřete program Windows Media Player a klepněte na tlačítko malou šipkou v nabídce "Knihovna" a v nabídce vyberte možnost "Sdílení médií".
Pokud používáte vlastní téma, jinak se k této nabídce nemůžete dostat, můžete také otevřít panel Možnosti, zvolit knihovnu a klikněte na tlačítko "Konfigurovat sdílení"
Buď některý z výše uvedených postupů vás přenese do dialogu Sdílení médií. Zrušte zaškrtnutí obou políček, které vidíte zde:
Poznámka: Pokud nejsou zaškrtnuty, měli byste je zkontrolovat, kliknout na tlačítko použít a zrušit jejich zaškrtnutí a kliknout na OK ... v podstatě pro resetování nastavení. , budete vyzváni k extrémně důležitému dialogu ... chcete vypnout sdílení pro všechny? Ano!
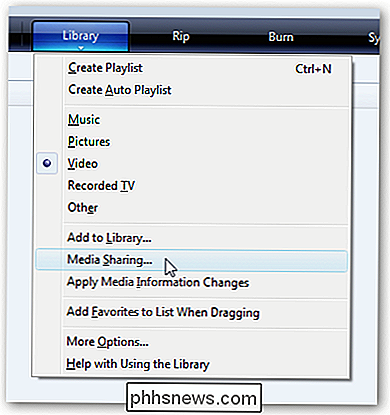
Služba se ve skutečnosti vypne a odstraní se spouštěcí položka pro soubor wmpnscfg.exe. (Všimněte si, že tento proces musíte poprvé ručně popsat poprvé, nebo se odhlásit a znovu zapnout)
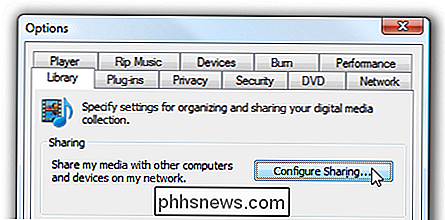
V tomto okamžiku byste měli používat počítač bez toho, aby tyto dva procesy byly spuštěny. Pokud máte i nadále problémy se jim zbavit, můžete si přečíst další kroky pro odstraňování potíží.
Zakázání služby sdílení sítě Media Player ve službách
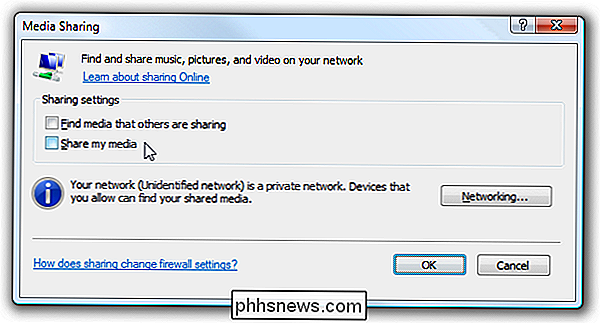
Tuto část byste neměli dělat, protože pomocí konfigurace výše uvedené pokyny by měly fungovat ... ale pokud máte potíže se zbavit, je to místo, kde musíte jít.
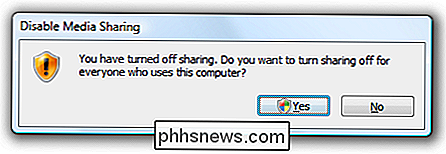
Otevřete službu z ovládacího panelu nebo zadejte
services.msc
do vyhledávací nabídky / run box. Vyhledání služby v seznamu:
Otevřete ji poklepáním a změňte službu na možnost Zakázáno.
Zde je jedna poznámka ... Pokud se pokusíte znovu povolit sdílení médií v přehrávači médií, ignorujte skutečnost, že je zakázáno. Z tohoto důvodu je potřeba provést i změnu konfigurace. Alternativní metody používající Regedit Pokud máte stále problémy, můžete provést další kontroly, abyste se ujistili, že obě služby nebudou obnoveny, povoleno znovu. Otevřete soubor regedit.exe skrze vyhledávací pole nebo spouštěcí nabídku nabídky a potom přejděte na následující klíč:
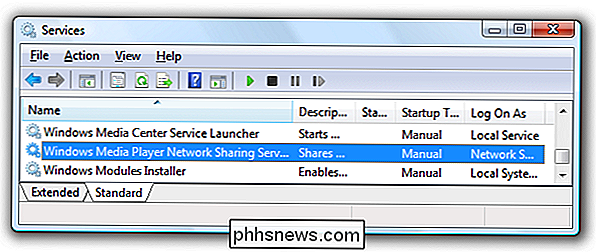
HKEY_CURRENT_USER Software Microsoft MediaPlayer Preferences HME
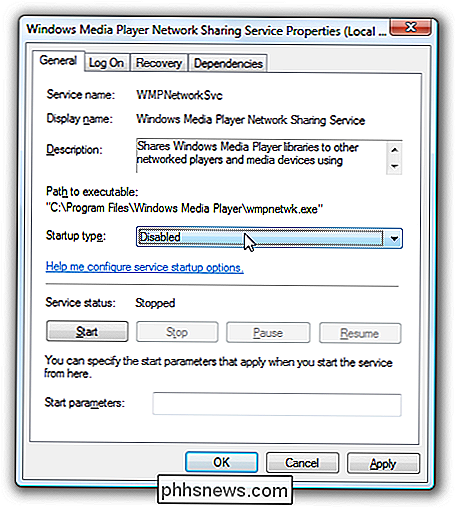
Na pravé straně by měla být hodnota DWORD, ruční straně s názvem DisableDiscovery, které můžete nastavit na hodnotu 2 (nastavení na 1 také pracovalo pro mě). Jen se ujistěte, že není nastavena na hodnotu 0.
Ujistěte se, že wmpnscfg.exe je vypnuto, můžete procházet dolů následující klíč registru:
HKEY_CURRENT_USER Software Microsoft Windows CurrentVersion Spusťte
To je místo, kde se systém Windows stává aplikací na ... pokud je v tomto seznamu položka, pak ji smazat.
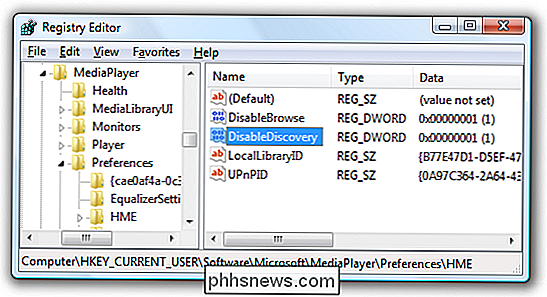

Jak skrýt aplikace ze schránky s aplikací pro Android s nástrojem Nova Launcher
Ne každé aplikace si zaslouží místo v zásuvce aplikace. Možná existují nějaké zabudované aplikace, které nepoužíváte, nebo pár, které nechcete, aby ostatní viděli. Zde je návod, jak skrýt aplikace z vašeho zásuvku s aplikací Nova Launcher. Samozřejmě můžete vždy odinstalovat aplikace, které nechcete - i když jsou "odinstalovatelné" bloatware.

Top 10 Terminálové triky v systému MacOS
Můžete nastavit mnoho nastavení z předvoleb systému MacOS, ale pokud opravdu chcete kopnout a přizpůsobit svůj systém, Terminal má spoustu skryté malé triky. Zde je deset našich oblíbených položek v systému MacOS. Přidat prázdné mezery do doku Váš dok je plný ikon aplikací a stal se neuspořádaným nepořádek.



