Dejte oči do přestávky tím, že děláte vše v OS X Větší

OS X má vynikající vizuální čistotu a je docela vkusné na oči přímo z krabice. Pokud však máte potíže s vytvářením malých písem, nebo prostě chcete udělat větší věci, pak je pár věcí, které můžete udělat.
Každý, kdo je obeznámen s normami a postupy společnosti Apple, ví, že jsou spíše přísné, jak vypadají jejich produkty a práce. Ve skutečnosti společnost Apple publikuje průvodce styly zaměřený na spisovatele, redaktory a vývojáře, který má skoro 200 stránek dlouhý a jejich "OS X Human Interface Guidelines" váží na více než 330 stránkách!
Samozřejmě neočekáváme, že číst jeden z těchto dokumentů, ale ilustrují obsesivní oddanost Apple ke kontrole kvality. To znamená, že noví nebo dokonce zkušení uživatelé OS X s chudším zrakem mohou mít některé problémy s mnoha malými textovými a vizuálními prvky systému.
Mnoho metod pro jeden cíl
Problémem je, že zatímco existuje jeden jediný způsob čímž je vše v OS X větší, není to ideální. Neexistuje žádný nedostatek jiných možností v OS X, ale je to jeden z případů, kdy uživatelé Windows, kteří potřebují otevřít jeden ovládací panel pro změnu velikosti textu v nabídkách, názvech, panelech nástrojů a podobně, nahoru.
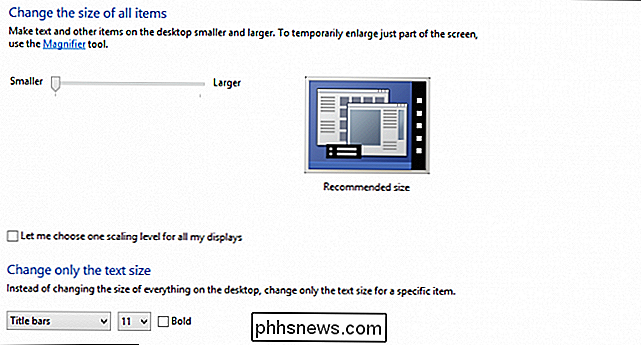
Samozřejmě, že je to Windows. Jak všichni víme, OS X je zcela jiné zvíře. V tomto článku vám ukážeme to, kolik způsobů, jak učinit vše v operačním systému OS X.
Vše, co chci udělat, je zvětšení, zvětšení, zvětšení!
Většina uživatelů OS X již zná jeden z nejrychlejších způsobů pro zvýšení velikosti textu v aplikacích je použití příkazu "Command +" (CMD a znaménko plus) a samozřejmě "CMD -" (CMD a znaménko minus) pro snížení velikosti textu.
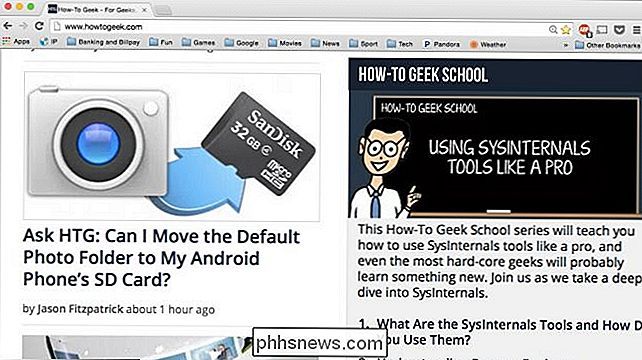
Pokud jste nemáte znalost CMD +, pak se naučíte, znáte to a milujete to. Jen pamatujte, to funguje pouze v aplikacích. Všechno ostatní, zejména věci jako náhledy Finder, nelze měnit pomocí CMD +, takže se musíme uchýlit k jiným metodám.
Pokud používáte Mac s trackpadem, můžete použít metodu pinch-to-zoom. Mělo by pracovat ve výchozím nastavení v aplikacích, jako je například Safari, ale bude rozšířeno i na jiné aplikace, pokud je v System Preferences povoleno.
Chcete-li začít, otevřete Předvolby systému klepnutím na ikonu v doku.
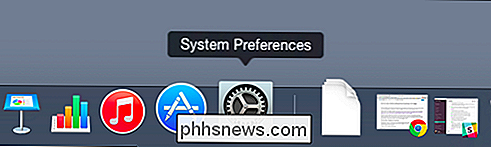
V předvolbách systému klikněte na "Trackpad."
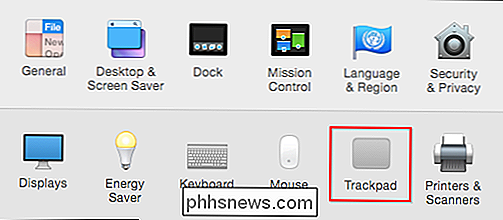
V předvolbách Trackpad klikněte na "Scroll & Zoom" a ujistěte se, že je zaškrtnuté políčko "Zoom in / out"
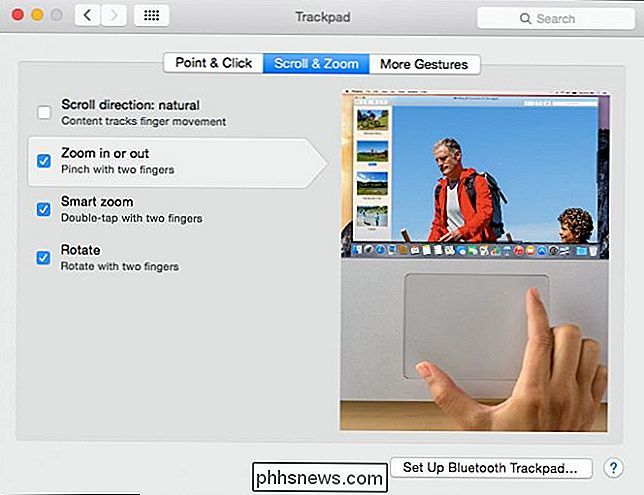
takže budete muset hrát a uvidíte, kde to dělá. V opačném případě budete pravděpodobně muset uchýlit k "CMD +", nebo v případě hledácích Finder budete potřebovat upravit možnosti zobrazení.
Zatímco máte systémové předvolby otevřené, můžete kliknout na "Accessibility -> Zoom . "
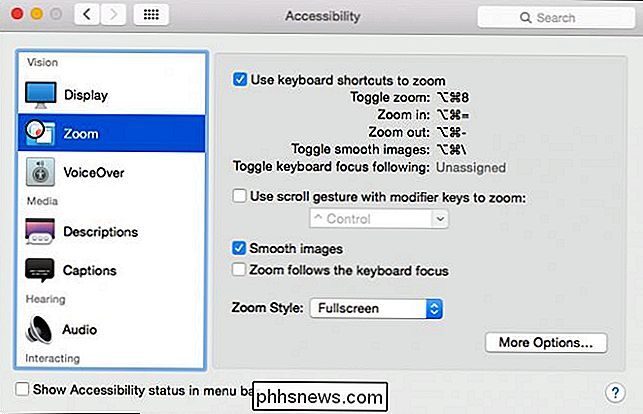
Zde je několik možností, jak přiblížit. Můžete použít klávesové zkratky, nebo můžete přiřadit modifikátor posuvníku. Takže například můžete držet klávesu "Ovládací" (nebo jiné) dolů, když použijete přetahování dvěma prsty, abyste se přiblížili a zmenšovali.
Ale co když chceme, aby byla věc větší na trvalejším základě ? To znamená, že budeme muset upravit možnosti pohledu Finder.
Možnosti zobrazení Ol '
Když říkáme "View Options", mluvíme o nabídce Finder "View -> Show View Options". "K této nabídce můžete přistupovat kdekoliv z vyhledávače pomocí této trasy, nebo se dostanete rovnou k bodu" CMD + J ".
V každém případě, bez ohledu na to, v jakém pohledu se nacházíte, můžete změnit způsob, jakým vypadá. Tak například na následující obrazovce se zobrazí možnosti zobrazení plochy

Pokud byste klikli na jiné místo, například Aplikace, možnosti zobrazení se změní tak, aby to odráželo.
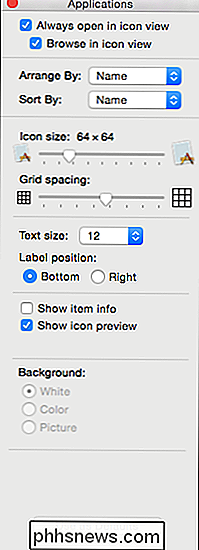
Bez ohledu na to, mohou manipulovat, aby věci byly čitelnější. Takže výchozí nastavení zobrazení pro takové umístění, jako jsou Aplikace, bude vypadat stejně jako na následujícím snímku.
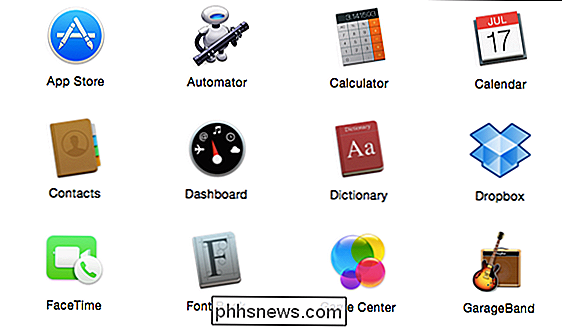
Ale některé věci změňte. Umožňuje zvýšit velikost písma a ikony a snížit rozteč mřížky. Jak vidíme, obrazovka se stejnou velikostí ukazuje, že naše ikony a jejich doprovodný text jsou mnohem větší a tím, že se zmenší rozteč mřížky, můžeme do zobrazení vložit více ikon
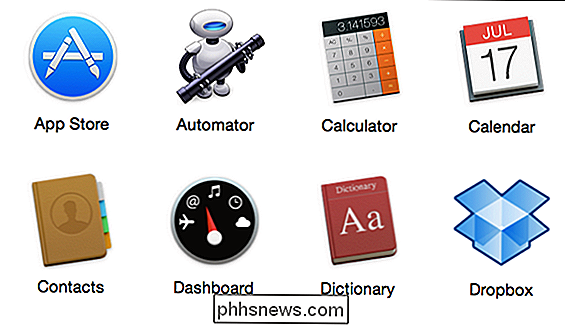
Je zřejmé, že je to skvělý způsob, jak změnit velikost písma a ikony v tomto pohledu a kliknutím na tlačítko Použít jako výchozí se bude vztahovat na všechna nová okna tohoto zobrazení. Bohužel to není univerzální. Chcete-li změnit možnosti zobrazení pro plochu nebo jiný náhled Finder, budete muset individuálně upravit.
Větší boční postavy a písma
Postranní panel v náhledu může být zvýšen (nebo snížen), takže ikony jsou snadněji viditelné. Ve výchozím nastavení je postranní panel nastaven na Střední.
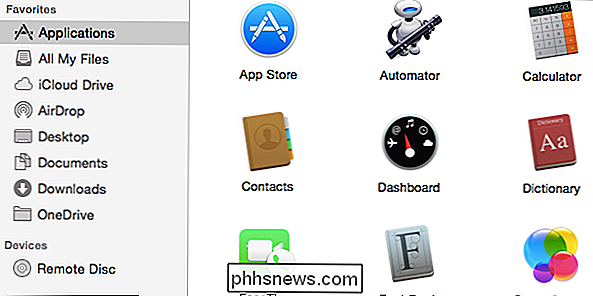
Otevřete systémové předvolby a klikněte na tlačítko "Obecné".
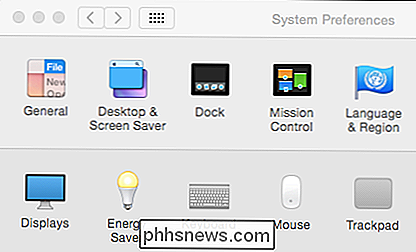
Klepněte na rozbalovací nabídku vedle "Velikost ikony bočního panelu" a vyberte možnost "Velké". Hledáček bude mnohem jednodušší.
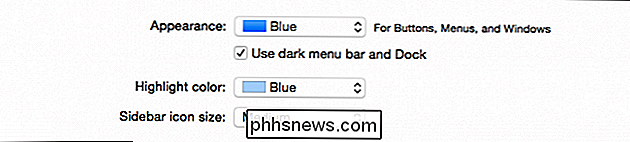
Mějte na paměti, že tato změna ve službě Finder nezmění žádnou z vašich aplikací. Například seznamy iTunes musí být změněny pomocí předvoleb (CMD +) a pak v sekci Obecné zvolit velikost seznamu.
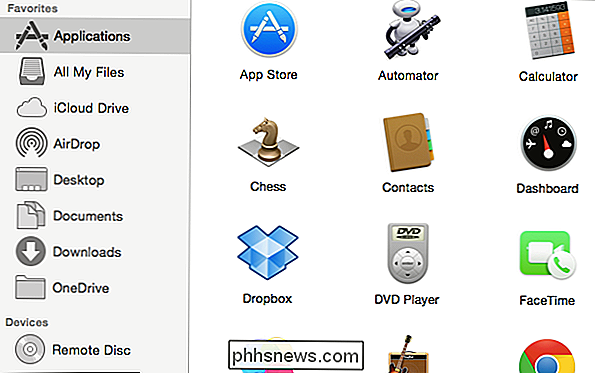
V Safari můžete omezit zobrazení písem o menší velikost, než jakou jste určili. Otevřete "Předvolby -> Pokročilé" a vyberte možnost "Nikdy nepoužívejte velikost písma menší než" v části Dostupnost.
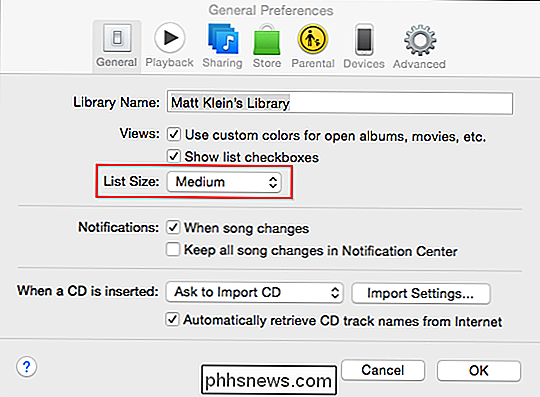
Důraz na to, že každá aplikace bude obvykle mít předvolby, i když ne všechny budou mít způsob, jak změnit jejich vzhled. Používáte-li textové procesory nebo textové editory, můžete vždy měnit velikost písma pomocí ovládacích prvků pro úpravy
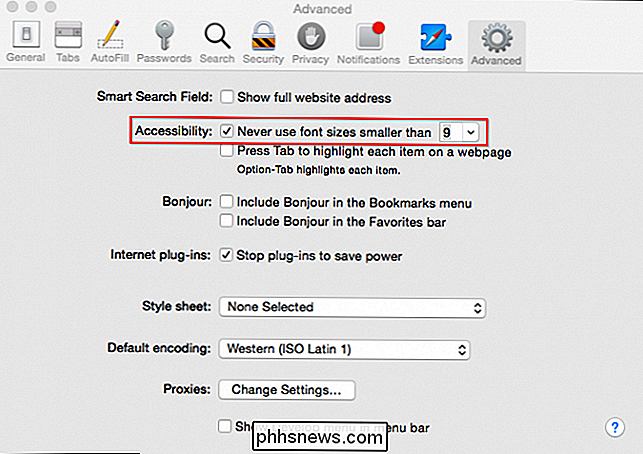
V předvoleb můžete také nastavit výchozí písma a velikosti v TextEdit.

V aplikaci Mail . Otevřete předvolby (CMD +) a zvolte "Písma a barvy" a můžete změnit seznam zpráv, zprávy a fonty a velikosti s pevnou šířkou.
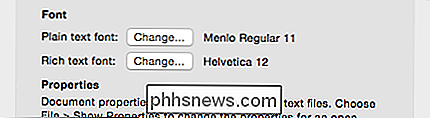
Zprávy mají také jednoduchý posuvník pro zvýšení nebo zmenšení velikosti textu.
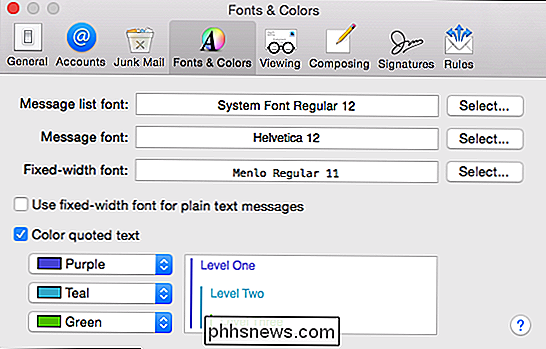
Toto jsou jen některé příklady. Jak můžete říci, existuje mnoho způsobů, jak zvýšit velikost vašich aplikací. Ne všechny z nich budou obsahovat textové ovládací prvky, ale nikdy to neublíží, a pro ty, kteří to neudělají, můžete vždy použít výše uvedené metody zoomu, jako je CMD +.
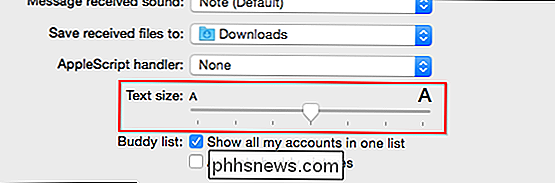
Změnit rozlišení: Rychlé, snadné, ale sotva Ideální
Nejjednodušší způsob, jak zvládnout věci, je jednoduše změnit rozlišení obrazovky. Určitě to není naše oblíbená metoda, ale zdá se, že je cesta, na kterou chodí nejvíce lidí. Změna vašeho rozlišení okamžitě udělá vše větší, ale ztratíte spoustu tak krásné zrakové ostrosti, kterou získáte s nativním rozlišením vašeho displeje.
V každém případě vám ukážeme, jak to udělat. V okně Předvolby systému klepněte na položku "Zobrazení".
V podokně Předvolby zobrazení se rozlišení automaticky nastaví na optimální velikost, tj. Co je nejlepší pro vaši obrazovku.
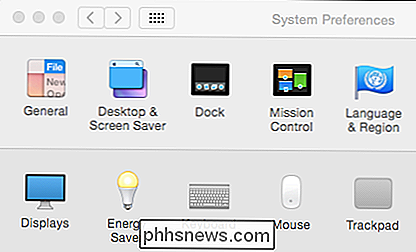
Klepnutím na tlačítko "Scaled" zobrazíte dostupné rozlišení pro vestavěný displej. Pokud je váš displej připojen, například samostatný monitor, můžete vidět více možností. V tomto případě máme tři možnosti:
Snížením rozlišení displeje se sníží celkový počet pixelů, které zobrazuje váš primární nebo vestavěný displej. Například na tomto počítači Macbook Air je optimální nebo "nativní" rozlišení 1440 x 900, což znamená překročení 1,2 milionu pixelů.
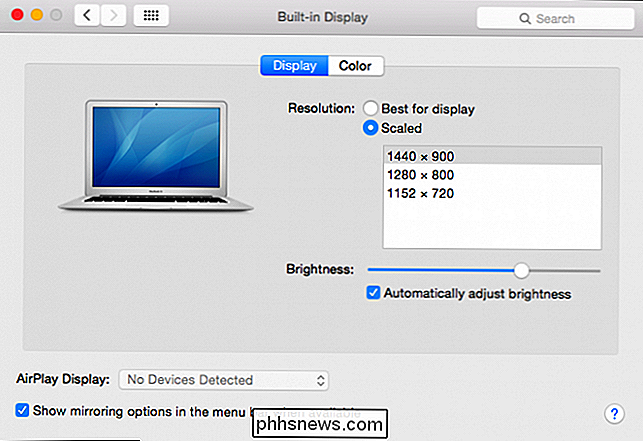
V následujícím snímku jsme snížili obraz tak, aby lépe odpovídal tento příspěvek. Berte na vědomí rozestup mezi a mezi prvky obrazovky. Všimněte si také, že okno prohlížeče bylo rozšířeno tak, aby se vešla na celou obrazovku od okraje k okraji, ale text stále vyhovuje zobrazení.
Nyní vybereme nejmenší rozlišení 1152 x 720, které je daleko pod jedním -million (jen přes 800 000) pixelů na obrazovce. Rozdíl mezi těmito dvěma výstřely je velmi patrný. Stuff je mnohem větší a obsah okna prohlížeče přesahuje okraj obrazovky.
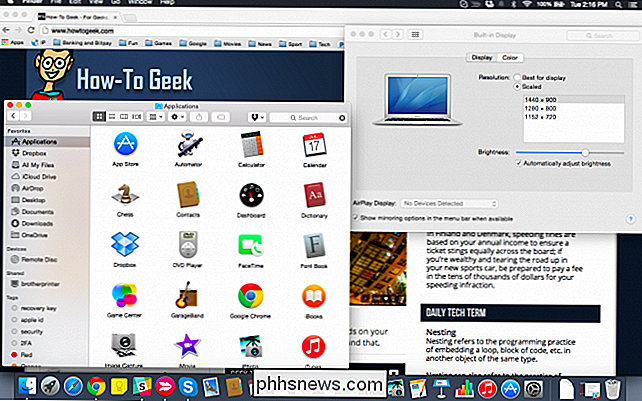
Ano, můžete rychle a snadno učinit vše na obrazovce větší, přestože to přichází s zjevnými náklady, pokud jde o obrazovku nemovitostí a ostrost. Je to sotva ideální, ale pokud nechcete, aby se rozrušilo s možnostmi zobrazení nebo předvolbami aplikací, pak by to mohla být jen ta nejlepší volba pro vás.
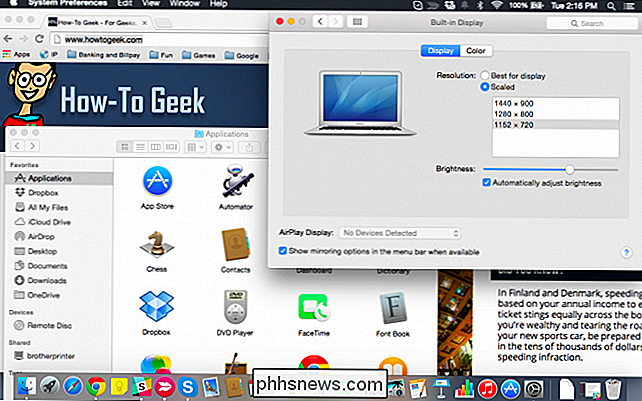
Pokud chcete na displeji vašeho počítače použít každý poslední pixel, máte spoustu dalších možností prozkoumat!
Takže uživatelé systému OS X nám říkají, co si myslíte. Chyběli jsme něco? Rádi bychom vás slyšeli, abyste se slyšeli v našem diskusním fóru!

Make Spotlight Search skutečně užitečné s svítilnou pro Mac OS X
Mac OS X 10.10 Yosemite přinesl upravené vyhledávací rozhraní Spotlight. Ale je to stále omezené. Svítilna rozbíjí tyto limity, přidává plug-in systém Spotlight. Tato aplikace není jen sbírkou bonusových funkcí pro Spotlight. Je to kompletní reverzní systém plug-in. Můžete nainstalovat plug-iny, které ostatní lidé vytvořili nebo vytvořili vlastní.

Jak zastavit iTunes od spuštění při otevření stránek App Store v Safari
Apple MacOS současně nabízí nejvíce zjednodušený výchozí prohlížeč na světě a nejvíce nafouklý výchozí hudební přehrávač. A jeden má špatný zvyk neustále spouštět druhý. Pokud jste unaveni ze Safari automaticky spouštění iTunes, je to jak ho zastavit. No More iTunes je bezplatné rozšíření pro Safari, které zastaví iTunes při načítání při otevření stránky App Store.



