Jak převést obrázky na černobílé na vašem smartphonu

Převod snímků na černobílé je jednou z těch jednoduchých úkolů, které by fotografové měli umět dělat dobře na libovolném zařízení. Bohužel mnoho aplikací, které provádějí černobílé konverze na smartphony, neumožňují fotografovi mnoho kontroly. Podívejte se, jak to udělat správně
Jak převést obrázky na černé a bílé na Android, Snadná cesta
Pokud se cítíte líní a chcete rychlé řešení, Google Photos, který je dodáván s Androidem, má velmi snadný způsob, jak převést obraz na černobílé.
Nejprve otevřete fotografii ve službě Fotky Google. Poté klepněte na tlačítko "Upravit", které vypadá jako tužka.

Když to uděláte, budete přivítáni s množstvím filtrů. Některé z nich jsou černé a bílé, projděte je tak, aby se objevil ten, který se vám líbí.
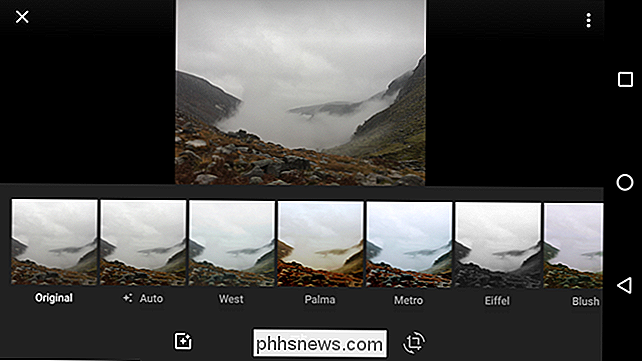
Alternativně klepněte na tlačítko nastavení (tři posuvníky uprostřed) a nastavte jezdec "Color" úplně doleva .
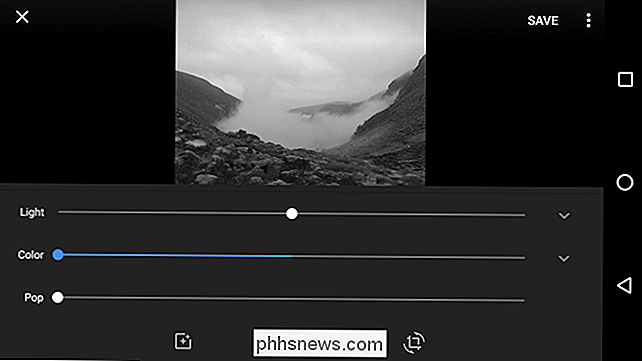
Když skončíte, klepnutím na tlačítko Uložit uložte fotografii. Google vám upravenou fotku uloží jako kopii, takže máte originál, pokud chcete.
To je snadný způsob. Můžete to vypadat ještě lépe, pokud jste ochotni drobet, takže se podívejte do naší "lepší metody" ve třetí části tohoto příspěvku.
Jak převést obrázky do černé a bílé na iOS, jednoduchá cesta
Aplikace Apple stock photos má velmi rychlý a snadný způsob, jak převést obraz na černobílé, pokud chcete nejjednodušší řešení.
Otevřete obrázek, který chcete upravit v aplikaci Photos a klepnutím na ikonu posuvníku v pravém horním rohu
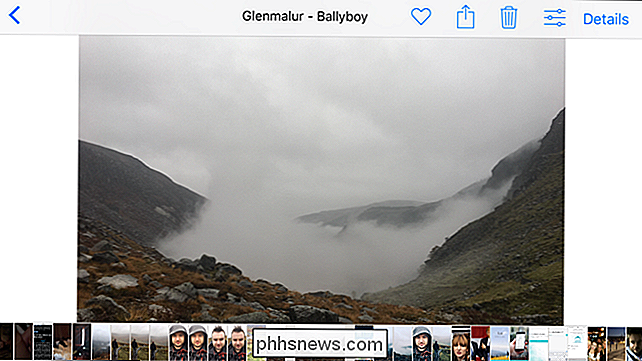
Klepnutím na ikonu tří překrývajících se kruhů získáte přístup k filtrem.

K dispozici jsou tři černobílé filtry: Mono, Tonal a Noir . Vyberte ten, který nejlépe funguje pro váš obrázek. Jsem pryč s Noirem

Klepněte na tlačítko Done a změny se použijí.

Ačkoli aplikace Photos obsahuje některé výkonnější nástroje pro konverzi, považuji je za trochu matoucí a ne tak flexibilní jako jiné možnosti. Pro pokročilejší černobílé konverze se podívejte na následující část.
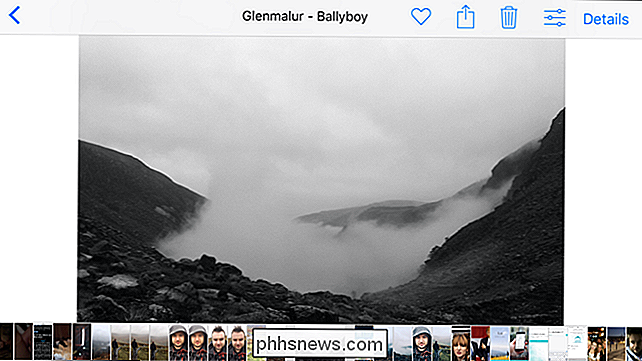
Jak převést obrázky na černobílé, tím lépe
Pokud opravdu chcete, aby vaše fotografie vypadala tak dobře, je to víc než jen odstranění barvy. V Google Photos nebo Apple Photos můžete provést spoustu následujících úprav, ale z několika důvodů budu používat aplikaci Google Snapseed (iOS, Android):
Stejná aplikace je k dispozici i ve službách iOS a Android.
- Je to zdarma.
- Získáte trochu větší kontrolu než nabídka Google a Photoshopu Apple
- Je stále jednoduché použití.
- Můžete sledovat spolu s vybraným fotodokumentárem, ale opravdu doporučujeme Snapseed
Otevřete aplikaci Snapseed na smartphonu a klepněte na možnost Otevřít.
Procházejte fotografie, dokud nenajdete obrázek, který chcete převést na černobílý.
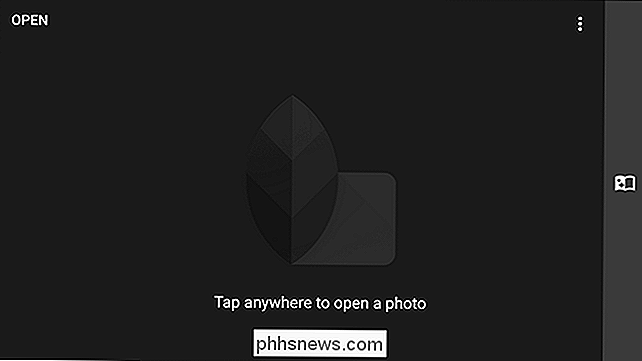
Vyberte jej pro otevření v aplikaci Snapseed. editovat tlačítko (je to ikona Tužka v pravém dolním rohu) vyvolat možnosti Nástroje a filtry.
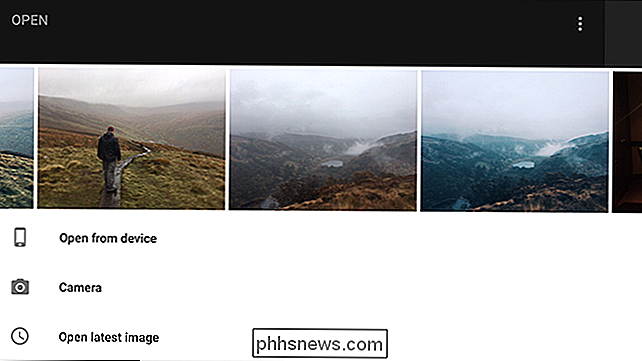
Pro tento článek stačí použít černobílý filtr, takže jej vyberte z nabídky Filtry. > Obraz bude nyní černý a bílý, ale nedokážeme to udělat. Máme spoustu možností, jak vyladit a hrát - je to důvod, proč používáme funkci Snapseed a ne jen použití filtru Inkwell v Instagramu.

Rozdělíme, co každá z možností dělá.
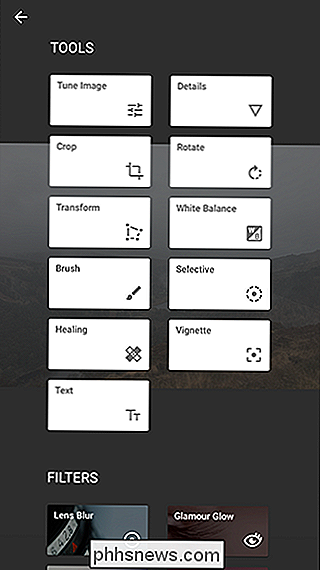
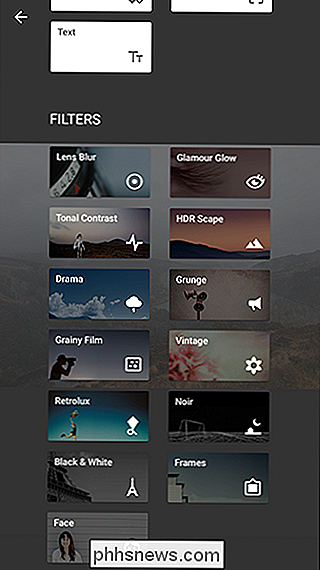
Ve výchozím nastavení přinejmenším pro mě), je nabídka předvoleb otevřená, když aplikuji černobílý filtr.
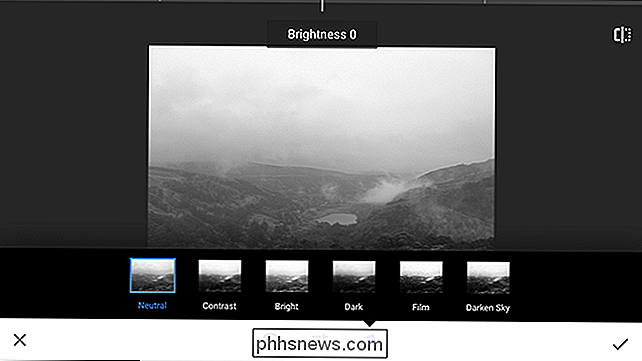
Existuje šest předvoleb: neutrální, kontrastní, jasné, tmavé, filmové a tmavé. Jsou to přednastavená kombinace ostatních nastavení, která můžeme konfigurovat spíše než určité filtry.
Například pokud začnete s přednastavením Dark a pak ji rozjasníte, skončíte s něčím, co vypadá jako Neutrální předvolba. Zvýrazněte to ještě víc a získáte jasné předvolby, ačkoli jste začali s Darkem.
Když upravujete svůj obrázek, vyzkoušejte všechny předvolby, abyste zjistili, co funguje jako základ pro váš obrázek. Mám rád Dark, ale jiné věci budou pracovat pro různé obrázky.
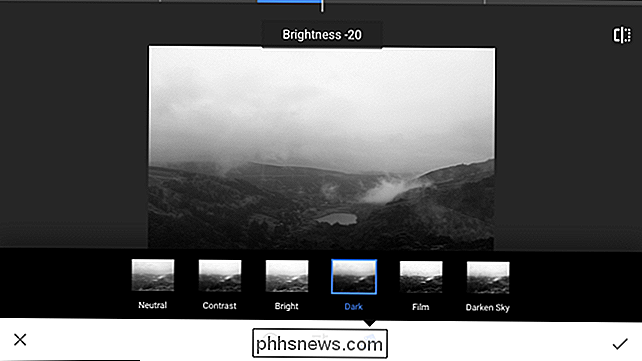
Ikona posuvníků ve středu obrazovky přináší tři možnosti: Jas, Kontrast a Zrnitost.
Toto jsou tři možnosti, které nejvíce použijete pro ovládání zobrazení vašeho obrazu. Barevnost řídí celkový jas obrazu, Kontrast kontrastu a Zrnitost přidává šum, aby napodoboval vzhled starých filmů.
Tmavá přednastavení již snížila jas obrazu o 20 a zvýšila kontrast o 20.
Přejetím prstu nahoru a dolů na obrazovce můžete procházet třemi možnostmi
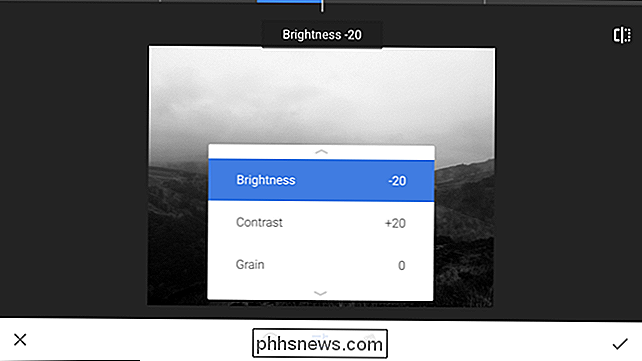
Přejetím prstem doleva snížíte hodnotu a posunutím doprava ji zvýšíte.
K těmto třem možnostem můžete kdykoli přistupovat nahoru a dolů. V horní části obrazovky můžete vidět, kterou volbu jste právě vybrali, a můžete ji vždy změnit tak, že přetáhnete doleva a doprava.
V mém obrazu jsem odešel s jasem -10, kontrast +25 a zrno +10. Zahrajte si s možnostmi a jděte s tím, co funguje pro váš obrázek. Vždy se můžete vrátit a změnit věci.
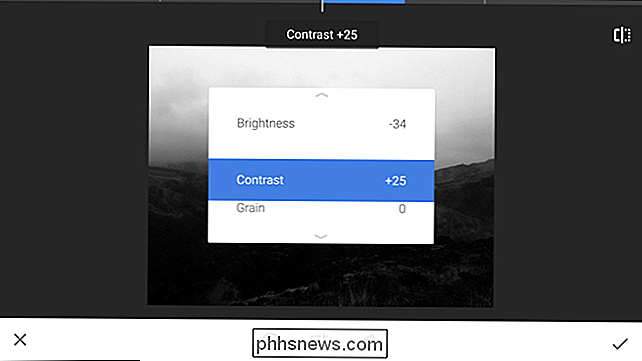
Konečné možnosti konfigurace jsou barevné filtry. Klepnutím na kruhovou ikonu ve spodní části obrazovky je vyberte.
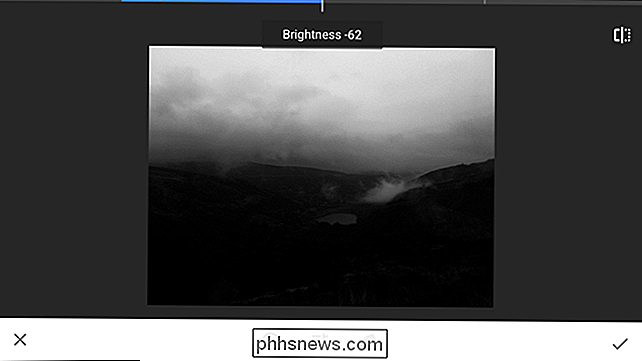
Filtry barev fungují poněkud podivně. Napodobují fyzické filtry, které filmoví fotografové používali k tomu, aby před objekty změnili barvu světla, a tak, jak je každá barva převedena na černobílé. Vzhledem k tomu, jak funguje světlo, každý filtr skutečně ztmaví doplňkové barvy barvy filtru. Například červený filtr umožňuje červené světlo, ale ztmaví blues a zeleně
Neutrální filtr zanechává vše jako normální
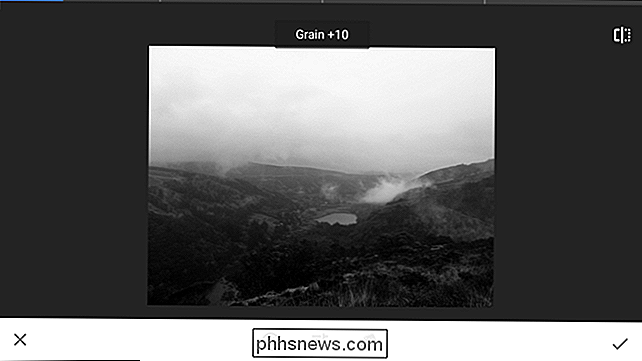
Červený filtr ztmaví blues a greeny
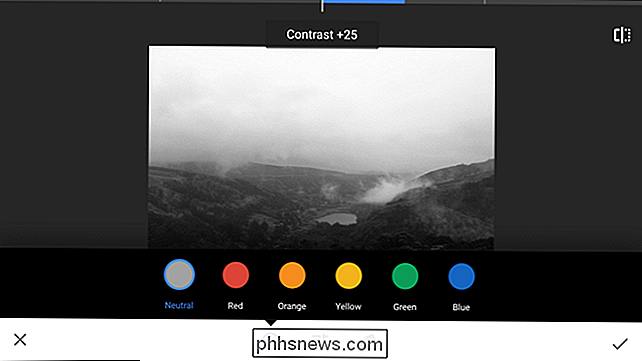
Oranžový filtr ztmaví blues a greeny
- Zelený filtr ztmavne červené barvy
- Modrý filtr ztmavne červené a žluté
- To je jen velmi hrubý vodítko, protože každý filtr má na každé barvě mírně odlišný efekt , ale nemusíte si to pamatovat.
- Chcete-li najít filtr, který funguje dobře pro váš obrázek, zkuste to každý. Pokud se vám nelíbí, přejděte s neutrálním filtrem.
- Na můj obrázek jsem šel s žlutým filtrem.
- Zbývají tři tlačítka, která ještě nebyla pokryta. V pravém horním rohu je tlačítko před / po. Podržte to dolů, abyste viděli, jak vypadá váš obrázek před úpravami. Je to opravdu užitečné pro ujistění, že změny, které děláte, zlepšují obraz.
X v levém dolním rohu ruší všechny změny, které jste provedli, když je zaškrtnete v pravém dolním rohu. Po dokončení klepněte na klepnutí v pravém dolním rohu a použijte všechny úpravy.
Nyní je čas uložit obrázek. Tímto způsobem ji můžete sdílet se sociálními médii nebo si jen nechat kopii pro sebe.
Klepněte na tlačítko Uložit a vyberte požadovanou možnost. Za normálních okolností si uložím kopii.
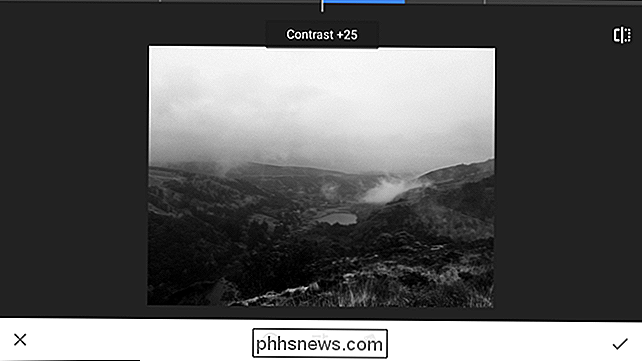
A to je všechno, jste hotovi. Zde je to, co vypadá můj po úpravách
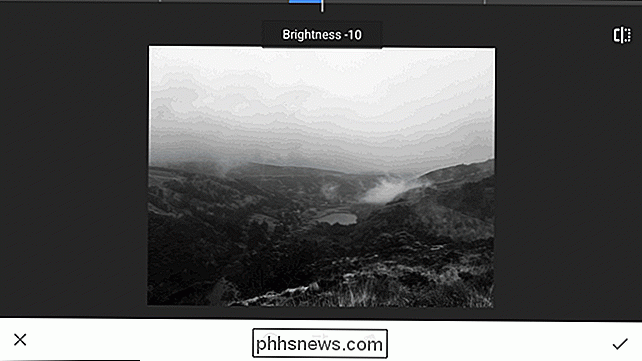
Jistě, mohli jsme právě použít filtr, ale o trochu víc editačních postupů jde

Jak upravovat měřítko pro různé monitory v systému Windows 10
Systém Windows neprovádí nejlepší práci s měřítkem na monitorech s vysokým rozlišením. A pokud máte více monitorů s různou hustotou pixelů, mohou se věci ještě více matoucí. Naštěstí má systém Windows 10 nastavení, které vám pomohou. Řekněme, že váš notebook je velmi kvalitní a potřebuje měřítko pro zachování malých ikon a textu.

Jak používat Plex na vašem Amazon Fire TV a TV Stick
Máte Fire TV nebo Fire TV Stick, z čeho nemáte moc využití? Nyní je čas, aby je vyprázdnil a přeměnil je na levné, kompaktní zařízení Plex. Fire TV a Fire TV Stick se již dlouho zdál být mocný nástroj, který by chtěl něco udělat. Fire TV a Fire TV Stick mají poměrně slušný hardware (obzvláště v době jejich vydání), ale je příliš obtížné získat místní video soubory na vašem Fire TV, aniž byste se uchýlili k použití sady pro vývojáře Android a některé triky k instalaci třetí strany Aplikace jako Kodi Media Center.



