Jak zapomenout síť Wi-Fi na vašem iPhone nebo iPad

Ve výchozím nastavení si zařízení iOS zapamatují sítě Wi-Fi, ke kterým jste se připojili v minulosti, a pokusí se automaticky v budoucnu znovu připojit. Tato funkce je nejčastěji praktická, ale občas může být obtěžování. Naštěstí je snadné mít iOS zapomenout na konkrétní sítě Wi-Fi.
Mnozí z nás žijí a pracují na místech, kde existuje jen jedna síť Wi-Fi, kterou jste opravdu skutečně používali. A pokud se nikdy nepřipojíte k žádným jiným dostupným sítím na místě, protože vaše zařízení iOS zapomenete na sítě, nebude vám tolik užitečné. Pokud jste se někdy připojili k bezdrátové síti sousedního nebo použili zálohovou síť v práci (nebo dokonce máte více sítí ve velkém domě), pravděpodobně jste po skutečnosti připojeni k nesprávné síti.
SOUVISEJÍCÍ: Změna názvu a hesla vaší sítě Wi-Fi
Je-li k dispozici více sítí Wi-Fi na jednom místě, iOS má tendenci jít s tím, tento síťový signál je slabší. (Takže bonus tip: Pokud máte admin přístup do jedné z těchto sítí, měli byste přejmenovat tuto síť tak, aby to přijde nejprve abecedně.) Pokud místo toho chcete mít iOS zapomenout na jiné sítě, je to tak, jak to udělat
V aplikaci Nastavení klepněte na Wi-Fi pro zobrazení dostupných sítí.
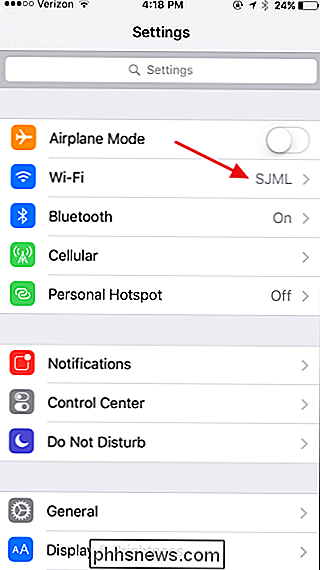
V seznamu sítí najděte síť, kterou chcete zapomenout iOS, a potom klepněte na tlačítko Info napravo.
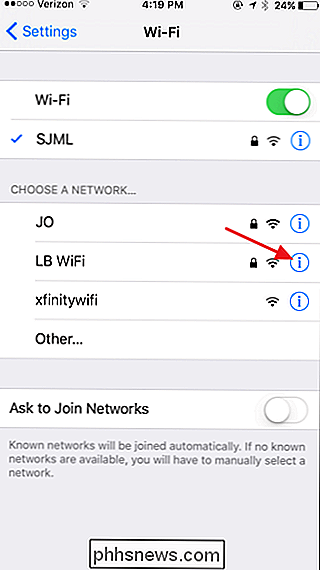
Klepněte na "Zapomenout tuto síť. "
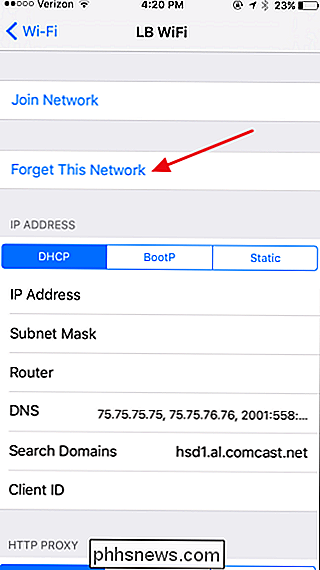
V potvrzovacím poli klepněte na položku Zapomenout.
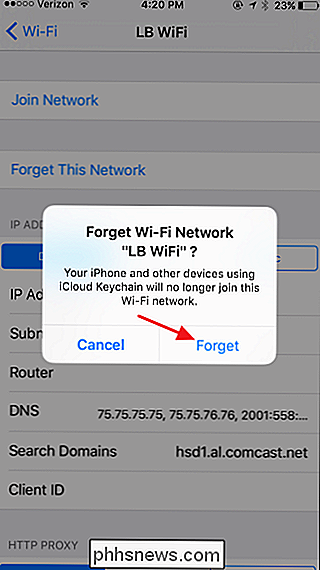
A to je vše, co musíte udělat. Pokud iOS zapomenete na síť Wi-Fi, systém iOS se již nebude automaticky připojovat k síti. Síť se bude stále zobrazovat ve vašem seznamu. Můžete k němu klepnout kdykoliv, abyste se připojili k síti, ačkoli budete muset znovu zadat heslo, pokud je to zabezpečená síť. Stačí si vzít na vědomí, že ihned po připojení k síti se iOS automaticky začne znovu připojovat a budete ji muset znovu zapomenout, abyste ji zastavili.

Jak vytvořit položku zástupce nebo kontextové nabídky pro téměř libovolné nastavení systému Windows
Není příliš těžké procházet nastavení systému Windows, abyste zjistili, co potřebujete, ale pokud je k dispozici často dostupné nastavení , proč to neudělat trochu jednodušší na sebe? Systém Windows zobrazí řadu užitečných nastavení pomocí identifikátorů jednotného zdroje (URI), které můžete použít k vytvoření položky zástupce nebo kontextového menu pro rychlý přístup k tomuto nastavení.

Jak spravovat své kruhy přátel na Apple Watch
Vaše Apple Watch vám umožní dát své nejdůležitější kontakty do kruhu "přátel", takže je to jen jedno stisknutí tlačítka Aktualizace : Tato funkce byla odebrána od watchOS 3. Když stisknete boční tlačítko Apple Watch, zobrazí se kruh přátel, který vám umožní rychle komunikovat s kýmkoli v kruhu. Můžete mít několik kruhů přátel s 12 přáteli v každém.



