Jak naplánovat nebo pozastavit odeslání e-mailových zpráv v aplikaci Outlook

Po klepnutí na tlačítko Odeslat v e-mailu se obvykle odesílá okamžitě. Ale co kdybyste je chtěli poslat později? Aplikace Outlook umožňuje zpoždění odesílání jedné zprávy nebo všech e-mailových zpráv
SOUVISEJÍCÍ: Jak lépe spravovat e-mail v aplikaci Outlook pomocí rychlých kroků a pravidel
Například možná posíláte někomu e-mailovou zprávu pozdě v noci a jsou v časové zóně, která je 3 hodiny před vámi. Nechcete je probudit uprostřed noci s upozorněním na telefon. Namísto toho naplánujte e-mail, který bude zaslán druhý den v době, kdy víte, že budou připraveni k přijetí e-mailu.
Aplikace Outlook také umožňuje odložit všechny e-maily o určitou dobu před jejich odesláním. Ukážeme, jak zpozdit odesílání jedné zprávy a jak vytvořit pravidlo pro odložení doručení všech zpráv.
Jak zpožděním doručování jediné e-mailové zprávy
Chcete-li odložit odesílání jedné e-mailové zprávy, vytvořte novou zprávu, zadejte e-mailovou adresu příjemce, ale neklikněte na tlačítko Odeslat. Namísto toho klepněte na kartu "Možnosti" v okně Zprávy.
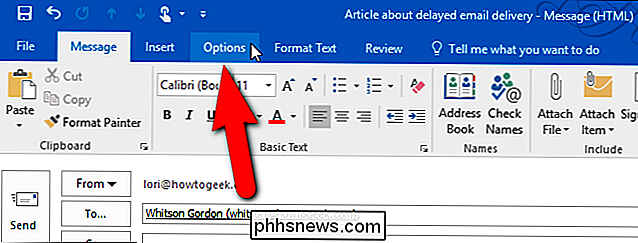
V části Další možnosti klikněte na možnost "Zpožděné doručení".
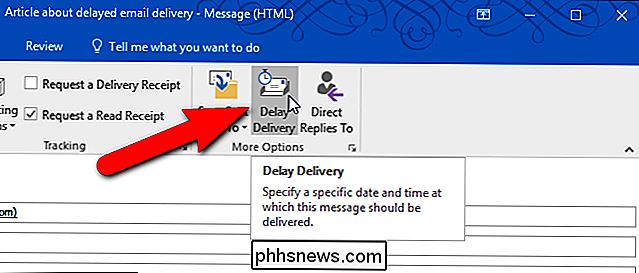
V části Možnosti doručení v dialogovém okně Vlastnosti klikněte na odkaz "Nepředložit dříve" zaškrtněte políčko, takže zaškrtněte políčko. Poté klikněte na šipku dolů v datovém okně a vyberte datum z rozbalovacího kalendáře
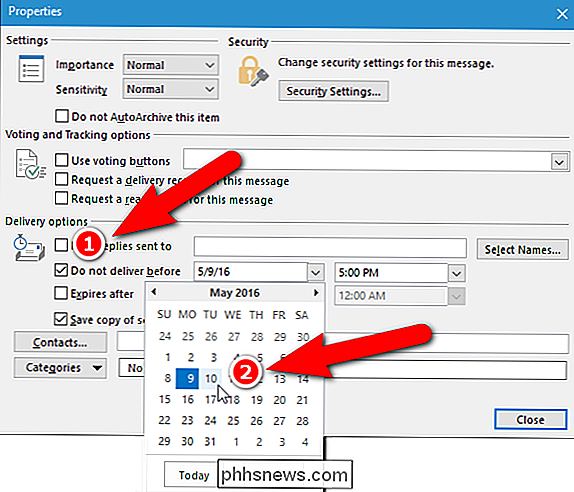
Klepněte na šipku dolů v časovém okně a vyberte čas z rozevíracího seznamu
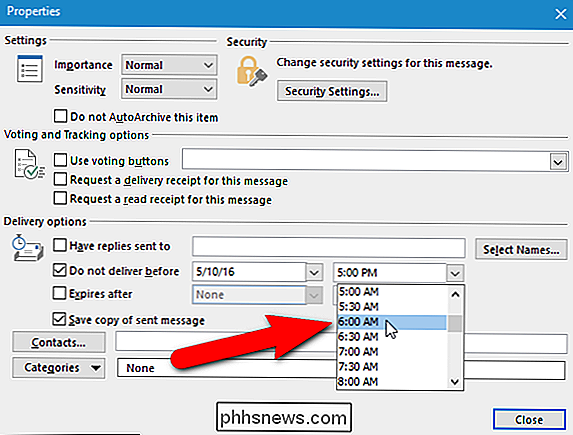
Poté klikněte na tlačítko "Zavřít" . Vaše e-mailová zpráva bude odeslána v den a v okamžiku, kdy jste si vybrali
POZNÁMKA: Pokud používáte účet POP3 nebo IMAP, musíte aplikaci Outlook otevřít, dokud nebude zpráva odeslána. Určení typu účtu, který používáte, naleznete v poslední části tohoto článku.
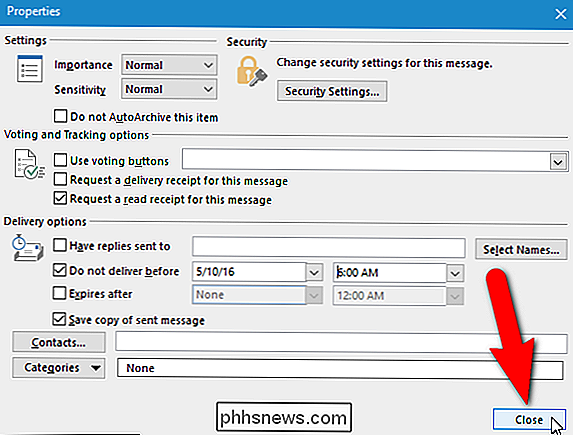
Jak zpožděním odesílání všech e-mailových zpráv pomocí pravidla
Můžete odložit odesílání všech e-mailových zpráv o určitý počet minut (až do 120) pomocí pravidla. Chcete-li vytvořit toto pravidlo, klepněte na kartu "Soubor" v hlavním okně aplikace Outlook (nikoliv v okně zprávy). Zprávu můžete uložit jako koncept a buď zavřít okno zprávy nebo jej nechat otevřené a klepnutím na hlavní okno jej aktivovat.
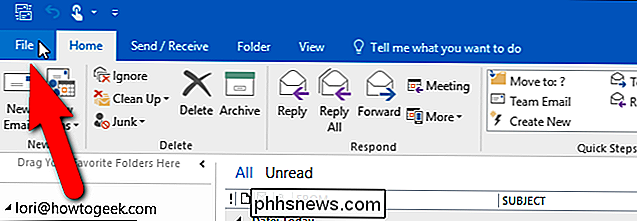
Na obrazovce zákulisí klikněte na "Spravovat pravidla a upozornění". Zobrazí se dialogové okno Výstrahy. Ujistěte se, že je aktivní karta Pravidla e-mailu a klikněte na tlačítko "Nové pravidlo".
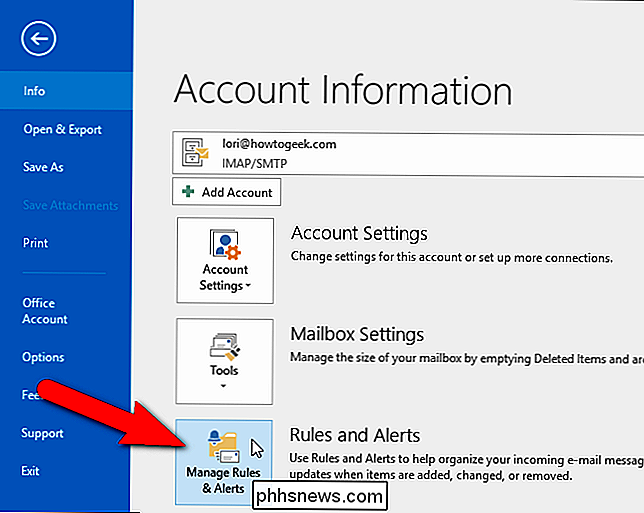
Zobrazí se dialogové okno Průvodce pravidly. V kroku 1: Vyberte sekci šablony, pod položkou Start z prázdného pravidla vyberte možnost "Použití pravidla pro zprávy, které posílám". Pravidlo se zobrazí pod krokem 2. Klepněte na tlačítko Další.
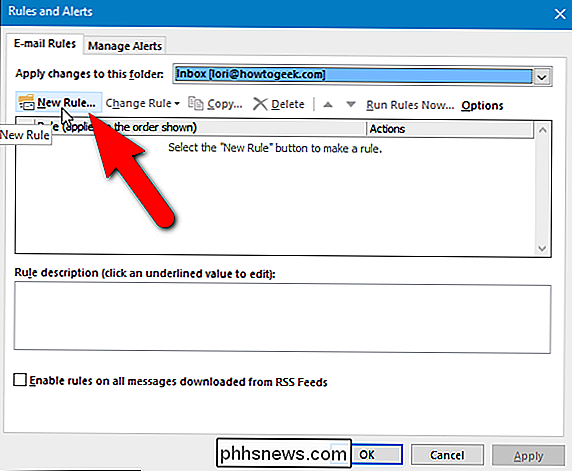
Pokud existují nějaké podmínky, které chcete použít, vyberte je v seznamu Krok 1: Výběr podmínek. Pokud chcete použít toto pravidlo na všechny e-mailové zprávy, klikněte na tlačítko "Další", aniž byste zvolili jakékoliv podmínky.
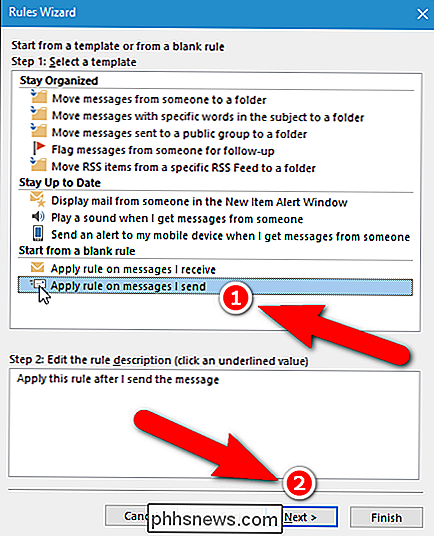
Pokud jste klikli na tlačítko Další bez výběru podmínek, zobrazí se dialogové okno s dotazem, zda chcete použít pravidlo pro všechny odeslanou zprávu. Klikněte na tlačítko Ano.
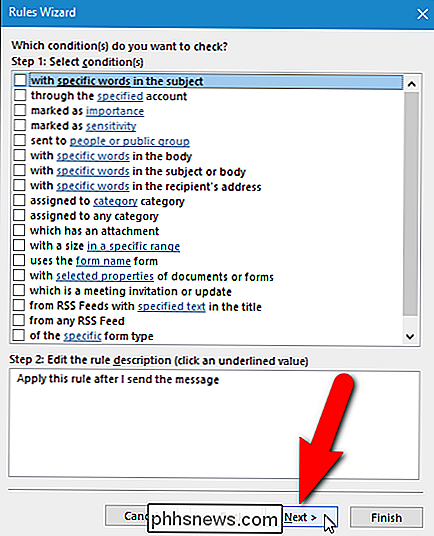
V seznamu kroků 1: Výběr nabídek vyberte zaškrtávací políčko "odložení doručení po dobu několika minut". Akce je přidána do pole Krok 2. Chcete-li definovat, kolik minut zpoždění odesíláte všechny e-mailové zprávy, klikněte v kroku 2 na odkaz "počet".
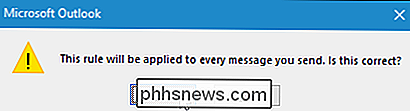
V dialogovém okně Odložené doručení zadejte počet minut, nebo pomocí tlačítek se šipkami nahoru a dolů vyberte požadovanou částku. Klikněte na tlačítko OK.
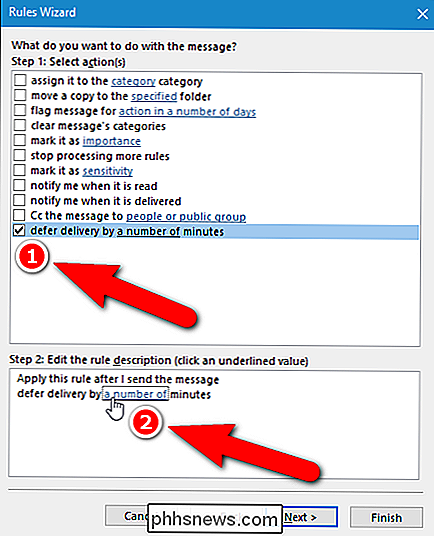
Odkaz "počet" se nahradí počtem zadaných minut. Chcete-li změnit počet minut znovu, klikněte na odkaz číslo. Pokud jste s nastavením pravosti spokojeni, klikněte na tlačítko Další.
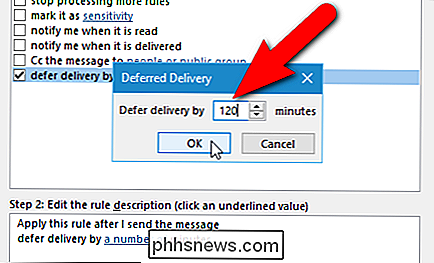
Pokud existují výjimky z pravidla, vyberte je v seznamu Seznam výjimek krok 1: Vyberte výjimku. Nebudeme platit žádné výjimky, takže klikneme na tlačítko "Další" bez výběru cokoliv.
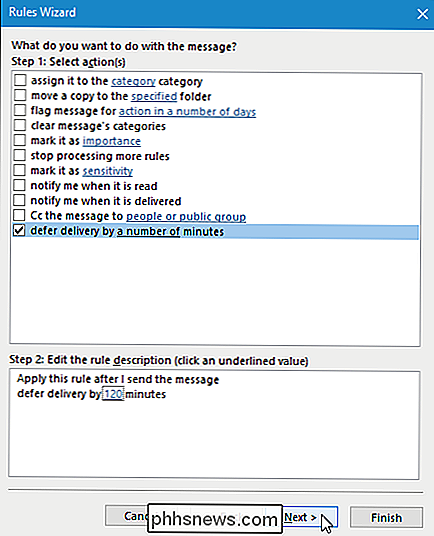
Na obrazovce nastavení posledního pravidla zadejte název tohoto pravidla v části "Krok 1: Určete jméno pro toto pravidlo" a klikněte na tlačítko Dokončit.
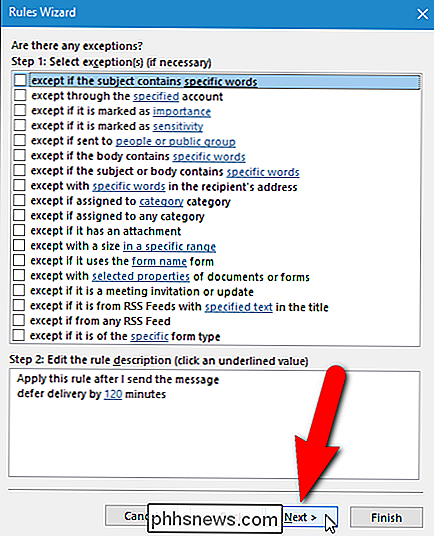
Nové pravidlo se přidá do seznamu na kartě Pravidla e-mailu. Klikněte na tlačítko OK.
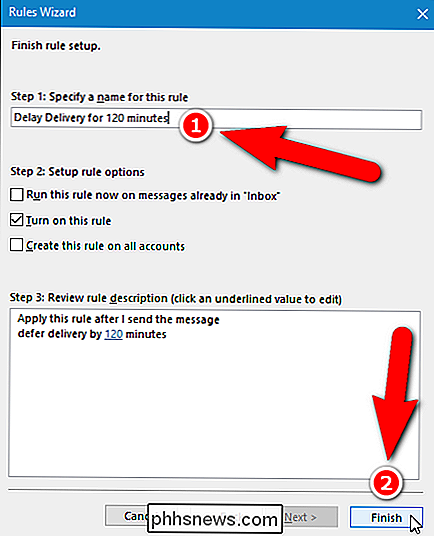
Všechny odeslané emaily zůstanou nyní ve složce Pošta k odeslání pro počet minut, které jste zadali v pravidle, a pak budou automaticky odeslány.
POZNÁMKA: Stejně jako u zpoždění jedné zprávy IMAP a POP3 Zprávy nebudou odeslány v zadaném čase, pokud Outlook není otevřený
Jak zjistit, jaký typ e-mailového účtu používáte
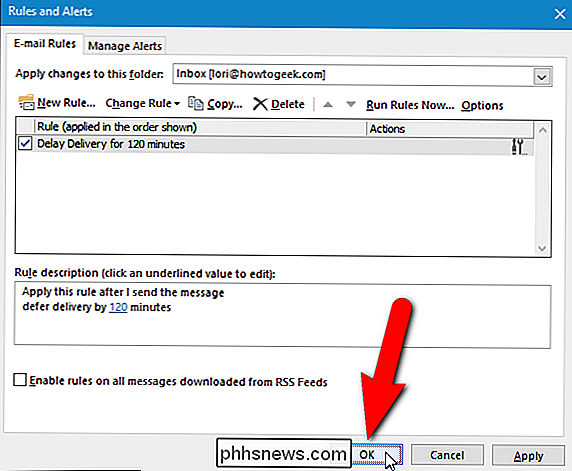
Chcete-li zjistit, jaký typ účtu používáte, klepněte na tlačítko "Soubor" v hlavním okně aplikace Outlook klepněte na položku Nastavení účtu a z rozbalovací nabídky vyberte možnost Nastavení účtu.
Na kartě E-mail v dialogovém okně Nastavení účtu jsou uvedeny všechny účty, které jste přidali do aplikace Outlook a typ každého účtu.
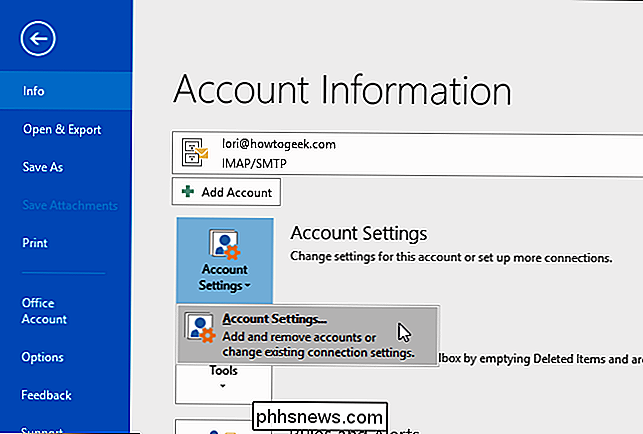
Můžete také použít doplněk k naplánování nebo zpoždění e-mailových zpráv, jako například SendLater. K dispozici je bezplatná verze a verze pro. Volná verze je omezená, ale poskytuje funkci, která není k dispozici ve vestavěných metodách aplikace Outlook. Volná verze aplikace SendLater pošle e-maily IMAP a POP3 ve stanoveném čase i v případě, že aplikace Outlook není otevřená.
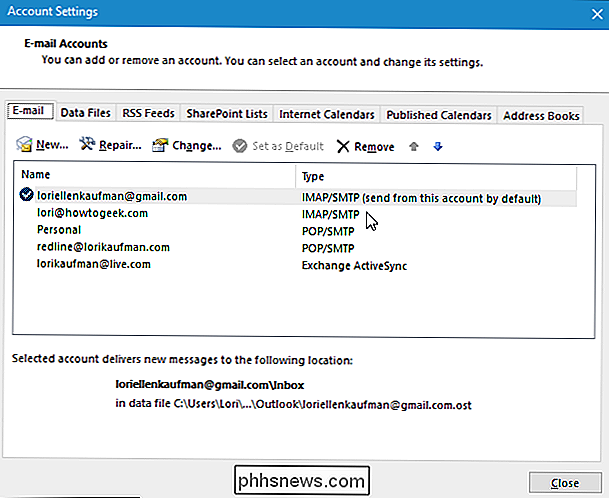

Vytvořte zaváděcí disk USB pro obnovu v systému Windows 8/10
Včera jsem psal o tom, jak byste mohli zavést možnosti obnovení systému v systému Windows pomocí různých metod. Dvě metody zahrnující načítání systému Windows a druhá metoda je, když systém Windows automaticky načte možnosti obnovy, pokud zjistí, že systém Windows se nemůže správně načíst.To je skvělé, ale budou existo

Jak zobrazit nebo skrýt Facebook příspěvky pro některé lidi
Facebook je skvělý způsob, jak udržovat kontakt s přáteli a rodinou a dáváte jim vědět, co se děje ve vašem životě. Co když však chcete poslat něco, co nechcete, aby určitá osoba viděla? Je snadné skrýt příspěvek od určitých lidí a zobrazovat příspěvek pouze určitým lidem. Chcete-li skrýt příspěvek od určité osoby, přihlaste se ke svému účtu Facebook v prohlížeči a napište svůj příspěvek do pole Stav.


