Jak nastavit a konfigurovat svůj Apple TV

Proces instalace pro Apple TV je velmi uživatelsky přívětivý, ale to neznamená, že procházka a některé užitečné tipy pro konfiguraci nejsou v objednat. Ať už nastavujete právě teď nebo zvažujete nákup, postupujte podle následujících pokynů:
Poznámka: Tento výukový program se týká aktualizace hardwaru Apple TV v příští generaci o 2015 a následné aktualizace se systémem tvOS
Proces počátečního nastavení
Základní proces instalace pro Apple TV, za předpokladu, že nemáte žádné škytavku na cestě, jako byste netušili, jaké je vaše heslo Wi-FI nebo zjistíte, že běžíte z HDMI portů na vašem televizoru je poměrně přímočará a má takovou klasickou jednoduchost Apple.
Připojení k vašemu HDTV a domácí síti
První objednávka je jednoduchá instalace zařízení. Pojďme se podívat na zadní stranu a zvýraznit, proč jsou použity (velmi málo) portů.

Za monolitickou černou televizí Apple TV budete mít čtyři porty. Jeden port napájení, jeden port HDMI, jeden ethernetový port a jeden port USB-C.
Napájecí port je určen pro dodaný napájecí kabel (což je opravdu pěkný kabel s retro zásuvkou pro oko) port HDMI slouží k propojení vašeho televizoru Apple TV s televizorem HDTV nebo AV a port USB-C je pro spotřebitele malý zájem. Ne, opravdu, slibujeme. Důvod, proč Apple TV nepochází s kabelem USB-C, je proto, že port existuje pouze pro diagnostické účely, a pokud nevrátíte Apple TV na službu, pravděpodobně zůstane nepoužívaný po celou dobu životnosti zařízení.
konečný port je ethernetový port určený k propojení vaší Apple TV s vaší domácí sítí prostřednictvím hardlinku. Nemáte blízký ethernetový port? Nedělejte si starosti, zatímco zařízení s pevným media médiem je ideální, Apple TV je vybavena rychlým 802.11ac Wi-Fi (s kompatibilitou 802.11a / b / g / n zpět), takže debata Ethernet vs. Wi-Fi není možná, t stejně tak jednostranně, jak tomu bylo dříve. Pokud je někdo poblíž, použijte ho. Pokud nemáte, nastavíme připojení Wi-Fi během okamžiku.
Jeden z portů, který je mimořádně nepřítomný (a někteří fanoušci předchozích inkarnací z Apple TV) jsou digitální optický zvuk výstup; fanoušci používání svých jednotek Apple TV jako hudebních mediálních center se rozhodně vyjádřili k názoru o chybějícím digitálním audio jacku
se všemi porty načrtnutými, připojte napájecí kabel Apple TV a zaujměte dálkový ovladač
Párování dálkového ovládání
Počáteční nastavení (stejně jako každodenní provoz) probíhá pomocí dálkového ovladače Apple TV. Prvním krokem procesu nastavení je spárování dálkového ovladače s jednotkou Apple TV. Chcete-li tak učinit, jednoduše odstraňte ochranný film z dálkového ovladače, pokud jste tak ještě neučinili, a zkontrolujte, zda vaše Apple TV zobrazuje následující obrazovku (kterou by měla bezprostředně po prvním spuštění)
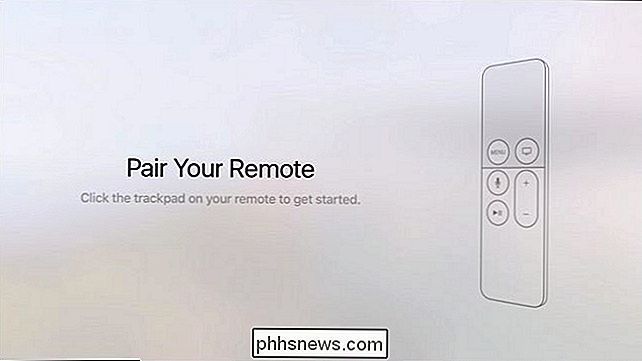
Horní oblast dálkového ovladače s matným povrchem je trackpad, který se pohybuje špičkou prstu; můžete přetáhnout prstem nahoru, dolů, kolem a potom kliknutím na podložku potvrdit vybrané volby. Stiskněte nyní podložku pro spárování dálkového ovladače se zařízením Apple TV.
Proces nastavení vás přesně neprochází přes veškerou funkci dálkového ovladače Apple TV, ale nebojte se, jakmile to skončíme Proces nastavení vás provede všemi tlačítky.
Konfigurace připojení a Apple ID
V následujících dvou krocích si vyberete jazyk a zemi nebo oblast, ve které se nachází Apple TV. Po prvních krocích párování dálkového ovladače a výběru jazyka / země budete vyzváni, abyste zvolili, zda chcete zařízení nastavit pomocí zařízení iOS nebo ručně.

Jaký je rozdíl mezi dvěma nastavením? Vaše trpělivost, přítelkyni a tolerance pro použití drobného trackpadu k lovu a hákování pro vaše přihlašovací údaje a hesla. Pokud nastavíte zařízení se systémem iOS, můžete automaticky přenést své pověření Apple ID a Wi-Fi přímo z telefonu na Apple TV. Pokud to uděláte ručně, musíte pomocí dotykové klávesnice používat klávesnici na obrazovce a zadat je všechny. Pokud je to vůbec možné, doporučujeme provést to pomocí zařízení namísto ručně (protože pomocí malého trackpadu a drobné klávesnice na obrazovce zadejte Apple ID a pověření Wi-Fi není zábavná.
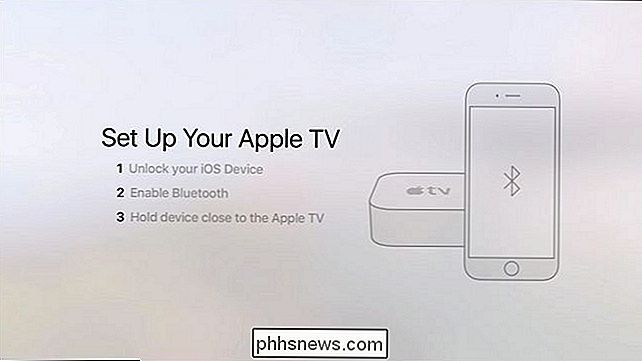
Když vyberete možnost "Nastavení se zařízením", stačí jednoduše dodržovat pokyny uvedené na obrazovce výzvy zobrazené výše: odemkněte zařízení iOS, povolte Bluetooth, již není zapnuto a zařízení držíte v blízkosti vaší Apple TV.
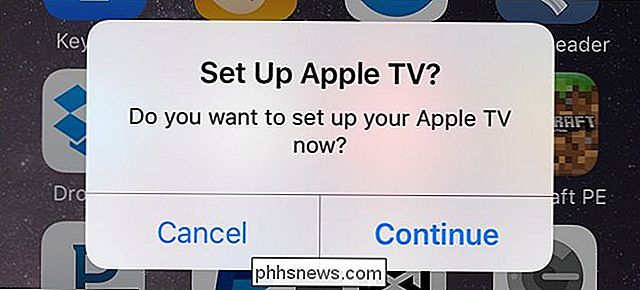
Na vašem zařízení iOS se budete řídit řadou výzev. Nejdříve vás budeme zeptat, zda chcete nastavit Apple TV, jak je uvedeno výše, budete vyzváni k zadání hesla iCloud a nakonec budete dotázáni, zda chcete odeslat diagnostická data z Apple TV zpět k Apple. Během tohoto procesu vaše Apple TV bude odrážet změny (indikující, že se připojuje k vaší síti Wi-Fi, že byste měli zadat vaše Apple ID a heslo, atd.).
Konečné volby
a Apple TV se přihlásila do systému iCloud, je to jen otázka několika malých výběrů. Pokud jste použili možnost nastavení zařízení iOS, je to poprvé, kdy budete používat trackpad (pokud ručně zadáte všechna data Wi-Fi a uživatelská data, gratulujeme, jste již veteránem traspálu)
Vezměte prosím na vědomí, že pokud se změníte názor (ať už v deseti minutách nebo v příštím roce), může být v nastavení Apple TV okamžitě zrušena jakákoli zde provedená volba.
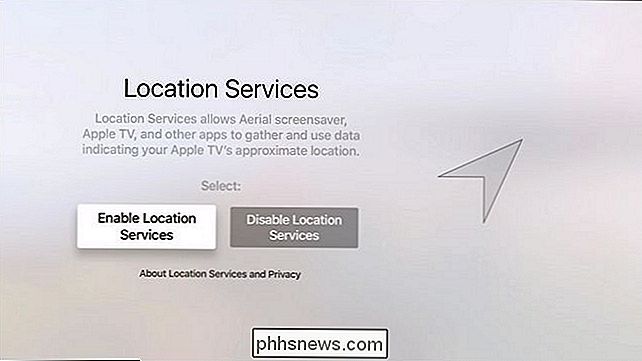
První volbou je, zda zapnout Lokalizační služby. Pokud nemáte naléhavý důvod k jeho vyřazení, doporučujeme to povolit. Je užitečné, když aplikace pro počasí, spořiče obrazovky a podobně vědí, kde jste, geograficky řečeno. Pomocí prstu přejděte prstem vlevo nebo vpravo a proveďte výběr kliknutím na něj.
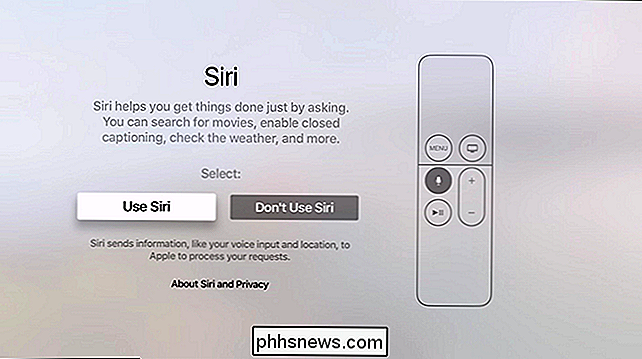
Dále budete vyzváni, abyste Siri zapnuli nebo vypnuli. Na rozdíl od zařízení Amazon Echo nebo iOS s funkcí "Hey, Siri", která se stále zapíná, Apple TV není aktivní ve vašem obývacím pokoji, aby reagovala na vaše požadavky. Stejně jako hlasové ovládání na televizoru Amazon Fire, Siri je k dispozici pouze tehdy, když stisknete tlačítko na dálkovém ovladači a promluvíte si do mikrofonu umístěného na tomto dálkovém ovladači.
Je na vás, zda chcete použít, nebo ne, ale to je 21. století a vy jste jsou a máte možnost opovržení v televizi a požadovat vidět každou epizodu Na zdraví . Ale hej, pokud nechcete žít v budoucnu, to není naše podnikání.
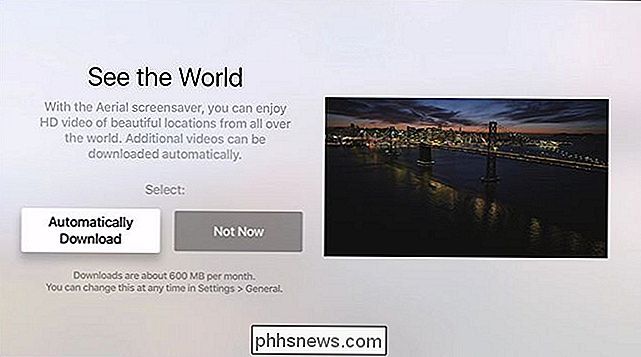
V dalším výběru "See the World" budete vyzváni k zapnutí nebo vypnutí krásného screensaveru Ariel. Pokud se vaše šířka pásma netýká vašeho zájmu, důrazně doporučujeme jej povolit, protože vypadá opravdu úžasně. Je-li šířka pásma vašeho zájmu, možná si přejete zvolit možnost "Nyní," protože Apple odhaduje, že šetřič obrazovky HD videa bude nasávat asi 600 MB za měsíc za šířku pásma.
Konečně budete vyzváni k povolení diagnostiky a využíváte data v programu App Analytics (což je stejně jako diagnostický program kromě toho, že vývojářům aplikací, které používáte, můžete vidět, jak používáte své aplikace a studujete data o srážkách), a přijímat záruku a smlouvu s uživatelem
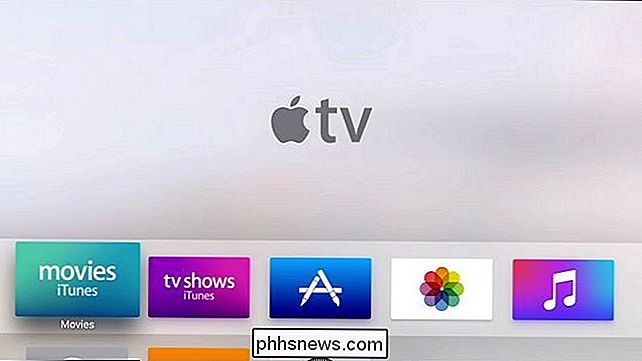
Při posledním provedeném výběru se dostanete přímo do domovské obrazovky Apple TV
Navigace na Apple TV
Nyní, když jsme dokončili počáteční nastavení, ukážeme si blíž podívejte se na dálkové ovládání Apple TV a jak ji používáme pro navigaci v Apple TV.
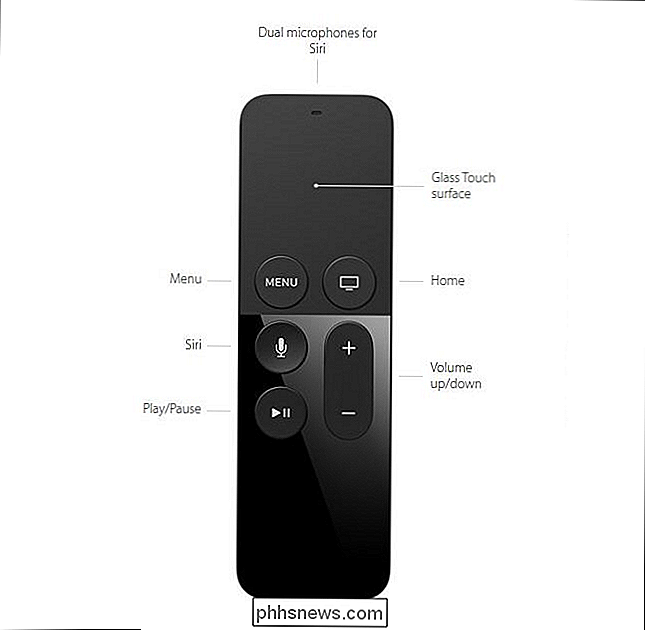
Primární způsob interakce s Apple TV je štíhlý dálkový ovladač, viz výše. Horní část vzdáleného ovladače je, jak jsme se dozvěděli dříve v této příručce, malou trackpad, kterou můžete přemístit prstem, abyste provedli výběr a poté klepnutím potvrďte výběr. Chcete-li se pohybovat po domovské obrazovce a zvolit například fotografie iCloud, prostě přejet prstem doprava a poté klepnout na tlačítko, když se zvýrazní fotografie iCloud.
Tlačítko Menu vyvolá nabídku v aplikaci, kterou používáte, nebo , pokud jste aktuálně v menu , vrátí vás zpět na předchozí úroveň. Pokud jste například v části Nastavení a musíte se vrátit zpět na úroveň nebo dvě, odkud právě chcete vytvořit novou volbu, můžete kliknout na tlačítko Nabídky, kolikrát chcete, abyste se vyhnuli struktura menu.
Home Buttom vás vrátí na domovskou obrazovku Apple TV. Tlačítko mikrofonu aktivuje Siri přesně stejným způsobem, jako jste zvyklí na vašem zařízení iPhone nebo jiných zařízeních iOS: stiskněte, promluvte a doufám, že si Siri chápe, co od vás požaduje. Zbývající tlačítka jsou tradiční a samozřejmostí: tlačítka pro přehrávání / pauza se spustí a pozastaví video a hudební obsah a tlačítko pro nastavení hlasitosti nahoru / dolů reguluje hlasitost výstupu Apple TV.
Poslední poznámka na dálkovém ovladači: na rozdíl od předchozích verzí Apple TV, ve kterém dálkové zařízení používalo malou baterii CR2032 s mincovnou, kterou uživatel musel občas vyměnit, nový dálkový ovladač Apple TV má dobíjecí baterii. Na samém spodku dálkového ovladače najdete malý port Lightning (to je důvod, proč Apple TV je dodáván s bleskovým kabelem). Zatím není k dispozici mnoho dat o tom, jak dlouho bude dálkové ovládání trvat v reálných podmínkách, ale když společnost Apple oznámila, že plánuje až 3 měsíce na jedno nabití. (Pravděpodobně víc, pokud sotva použijete jiný než spouštět a zastavovat média a pravděpodobně mnohem méně, pokud jej používáte k hraní her pomocí vestavěných senzorů.)
Nastavení a konfigurace
Zatímco jsme si jistí Najděte spoustu práce, která vám umožní sledovat filmy, přehlídky, aplikace a hudbu ve vašem Apple TV, než se ponoříte do hraní s vašimi médii. Podívejme se velmi rychle na některá z více nastavení, která byste mohli chtít vylepšit dříve Zkušenost uživatelů Apple TV
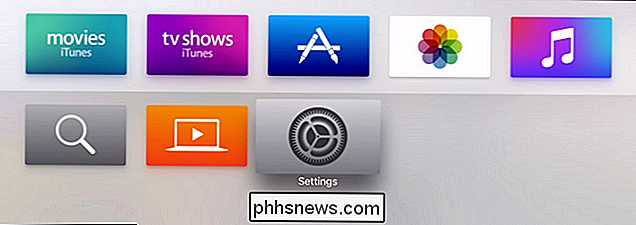
Chcete-li vstoupit do nabídky nastavení, přejděte na domovskou obrazovku a potom pomocí trackpadu posuňte dolů a vyberte ikonu ozubeného kola. Zde jsou některé z možností, které by vás mohly zajímat, seskupené podle jejich obecných dílčích nabídek.
V nabídce nastavení "Obecné" najdete možnosti spořiče obrazovky, možnosti omezení (nastavení zámků a rodičovských ovládacích prvků v aplikaci Apple TV), stejně jako nastavení Siri a místního úložiště. Pokud například zjistíte, že se vám opravdu líbí anténa šetřič obrazovky, která se hraje na pozadí, můžete zvýšit frekvenci, s jakou stahuje nový obsah, nebo naopak, pokud zjistíte, že používá příliš mnoho dat, můžete jej vytočit nebo otočit
Zatímco většina věcí v kategorii "Audio a video" je docela technická (pokud vše funguje a nejste si jisti, kolik kanálů má váš systém nebo jaký druh zvuku chcete nebo potřebujete použít pak bychom vám doporučili, abyste to nechali úplně sám.) Existuje jedno nastavení, které hodlá najít mnoho užitečných: "Zmenšit hlasité zvuky". Pokud nemáte AV receiver nebo HDTV, který dělá dobrou práci dynamicky se přizpůsobující změnám hlasitosti, toto nastavení pomůže snížit drastické změny mezi, řekněme, špióni šeptají a auto za nimi vybuchne.
Konečně pokud vaše zařízení Apple TV funguje, nebo chcete obnovit tovární nastavení a spustit nové, můžete tak učinit v nabídce "Systém", kde najdete možnosti aktualizace Apple TV, restart nebo resetování.
Dost dudákem se zvukem nebo restartováním Apple TV; máme vše, co jsme si nastavili, a tak stisknout klávesu Domů a začít hrát si s zábavnými věcmi.
Máte naléhavou otázku ohledně zařízení Apple TV nebo iOS? Napište nám email na adrese a my se budeme snažit, abychom odpověděli na Vaši otázku.

Jak spravovat cookies prohlížeče pro lepší soukromí
Chcete vymazat váš prohlížeč ze všech souborů cookie uložených na vašem počítači? Cookies, někdy nazývané webové cookies nebo měřicí soubory cookie, jsou malé části textu odeslané serverem do webového prohlížeče a poté klienti posílá zpět při každém přístupu k tomuto serveru.Soubory cookie se používají k několi

Jak získáte Firefox k použití bezpečných připojení HTTPS ve výchozím nastavení?
Pokud nemáte konkrétní záložku jako takovou nebo ručně zadáte https s adresami URL, příliš mnoho webů je stále automaticky automaticky nastaveno http namísto toho. Jak se má váš prohlížeč automaticky použít https připojení? Dnešní příspěvek SuperUser Q & A obsahuje některé užitečné návrhy pro čtenáře, který si uvědomuje bezpečnost.



