Jak nastavit novou kartu SD v systému Android pro mimořádné úložiště

Je zařízení s Androidem málo místa? Pokud má váš telefon slot pro kartu MicroSD, můžete jej rozšířit o hudbu, filmy nebo dokonce i aplikace, a to díky vylepšeným funkcím karty SD v aplikaci Android 6.0 Marshmallow.
Toto se zdá být pro Google velkou změnou. Po odvrácení slotů pro karty SD v zařízeních Nexus a doporučuje, aby se výrobci drželi dál od externího úložiště, Android je nyní začíná lépe podporovat.
Přenosné a interní úložiště
SOUVISEJÍCÍ: Jak zakoupit kartu SD: Třídy, velikosti a kapacity Vysvětlení
Existují dva způsoby použití karty SD s přístrojem. V minulosti systém Android tradičně používal všechny SD karty jako přenosné úložiště . Kartu SD můžete vyjmout ze zařízení a připojit jej k počítači nebo jinému zařízení a přenést soubory, jako jsou videa, hudba a fotografie, tam a zpět. Vaše zařízení Android bude i nadále fungovat, pokud jej odeberete.
S telefonem Android 6.0 Marshmallow však mohou některé telefony používat karty SD jako interní úložiště . V takovém případě zařízení Android "přijme" kartu SD jako součást svého interního fondu. Bude se jí jednat jako součást vašeho interního úložiště a systém Android může instalovat aplikace a do něj ukládat data aplikace. Protože je to považováno za interní úložiště, může být na SD kartě nainstalována jakákoli typ aplikace - včetně aplikací, které poskytují widgety a procesy na pozadí. Na rozdíl od starších verzí systému Android nezáleží na tom, zda vývojář zakázal povolení "přesunout na kartu SD" nebo nikoliv. Když však kartu SD používáte jako interní úložiště, systém Android formátuje SD kartu tak, tak, aby ji nikdo jiný přístroj nečetl. Android také očekává, že přijatá SD karta bude vždy přítomna a nebude to fungovat úplně správně, pokud ji odstraníte. Tato metoda je užitečná, pokud váš telefon neobsahuje příliš mnoho místa a chcete mít více prostoru pro vaše aplikace a soubory.
Obecně je pravděpodobně nejvhodnější nechat karty MicroSD formátované jako přenosné úložiště. pokud máte malé množství interního úložiště a zoufale potřebujete prostor pro další aplikace a data aplikací, takže vnitřní paměťové karty microSD karty vám umožní získat více vnitřního úložiště. Je to cena za flexibilitu a možná i pomalejší rychlost, pokud je karta pomalejší než interní úložiště vašeho zařízení.
Jak používat kartu SD jako přenosné úložiště
Řekněme, že chcete použít kartu SD nebo flash disk jako přenosné úložiště - pro sledování filmu ve vašem zařízení nebo pro odstraňování fotografií a videí, které zabírají příliš mnoho místa.
Vložte kartu do slotu microSD zařízení. Zobrazí se oznámení o tom, že byla detekována vaše karta SD nebo jednotka USB. Pokud je to SD karta, uvidíte tlačítko "Nastavit".
Naše screenshoty říkají "USB disk", ale tento proces funguje stejně jako u SD karet.
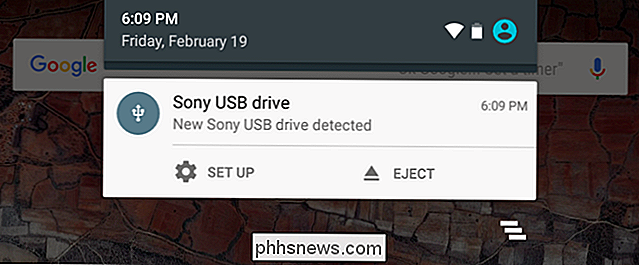
a uložíte všechny soubory ve svém zařízení.
SOUVISEJÍCÍ:
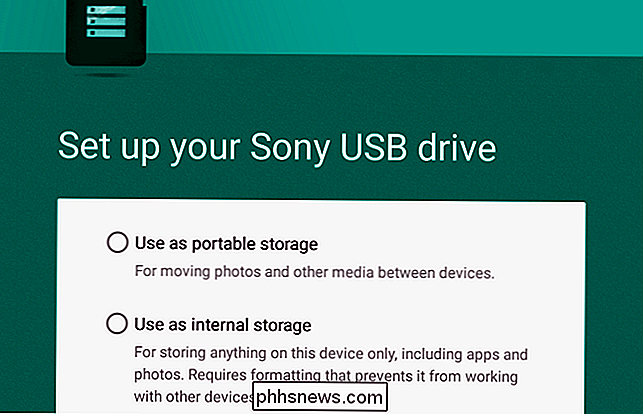
Použití vestavěného Správce souborů Android 6.0 Chcete-li zobrazit obsah jednotky, klepněte na tlačítko "Prozkoumat" "V oznámení, které se objeví později. Můžete také přejít na Nastavení> Úložiště & USB a klepněte na název jednotky. Otevře se nový Správce souborů Android, který vám umožní prohlížet a spravovat soubory na disku. Můžete také použít jiné aplikace pro správce souborů
Tlačítko "Vysunout" umožňuje bezpečně odebrat jednotku
Jak přijmout kartu MicroSD jako interní úložiště
Pokud plánujete přijetí SD karta jako interní úložiště, budete si nejprve jisti, že používáte rychlou SD kartu. Ne všechny karty SD jsou stejné a levnější a pomalejší karta SD zpomalí aplikace a telefon. Je lepší zaplatit pár dolarů za určitou rychlost. Když přijmete kartu SD, systém Android testuje jeho rychlost a varuje vás, pokud je příliš pomalý a negativně ovlivní váš výkon.
Chcete-li to provést, vložte kartu SD a vyberte možnost "Nastavení". Vyberte možnost Použití jako interní úložiště. "
POZNÁMKA: Zařízení Android vymaže obsah jednotky, takže se ujistěte, že jste na něm zálohovali veškerá data.
Pokud se vám líbí, můžete přesunout fotografie, soubory a některé aplikace do nového zařízení. Pokud tomu tak není, můžete později migrovat tato data. Přejděte na Nastavení> Úložiště a USB, klepněte na jednotku, klepněte na tlačítko nabídky a vyberte možnost "Migrace dat."
Jak změnit svou mysl
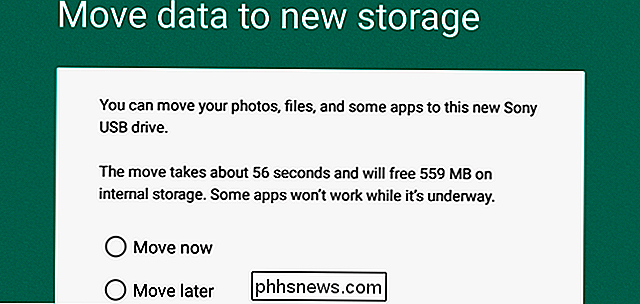
Uvidíte také paměťové zařízení v aplikaci Nastavení. Otevřete aplikaci Nastavení, klepněte na možnost "Úložiště a USB" a uvidíte zde všechna externí úložná zařízení.
Chcete-li "přenosnou kartu SD" zapnout do interního úložiště, vyberte zde zařízení, klepněte na tlačítko nabídky v pravém horním rohu obrazovky a vyberte možnost Nastavení. Potom můžete použít funkci "Formát jako interní", abyste změnili názor a přijali jednotku jako součást interního úložiště zařízení. Tím se vymaže obsah jednotky, proto buďte opatrní a ujistěte se, že máte nejdříve zálohu.
Chcete-li vytvořit "interní" kartu SD přenosnou, abyste ji mohli vyjmout ze svého zařízení, přejděte do nabídky Settings> Storage & USB název zařízení, klepněte na tlačítko nabídky a klepněte na tlačítko "Formátovat jako přenosný". Vymaže obsah karty SD, ale budete ji moci používat jako přenosné zařízení.
Vylepšená podpora systému Android pro MicroSD karty jsou hezké, ale pravděpodobně je lepší s rychlou interní ukládáním než karta MicroSD formátovaná tak, aby fungovala jako interní úložiště. Tato SD karta bude pravděpodobně trochu pomalejší.
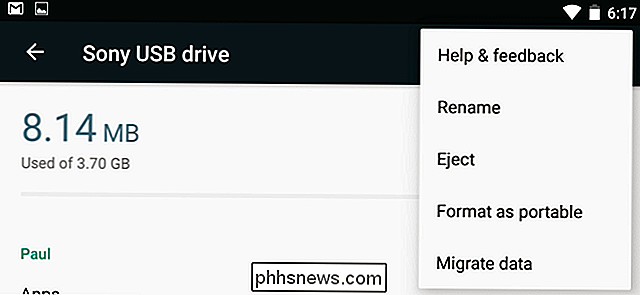

Jak přidat soubory vzdáleného souboru do souborů aplikace Chromebook
Aplikaci Soubory v systému Chrome OS ve výchozím nastavení umožňuje přístup k úložišti Disku Google online a složce Stažení, což je váš Chromebook místní úložiště. Služba Google však umožnila rozšířit aplikaci Soubory o další služby pro ukládání dat v cloudu a vzdálené souborové servery, včetně sdílených souborů Windows.

Potřebujete aktualizovat systém BIOS počítače?
Aktualizace operačního systému a softwaru je důležitá. Na druhou stranu jsme již dříve řešili, proč byste obecně neměli aktualizovat ovladače hardwaru, přestože si hráči určitě budou chtít aktualizovat grafické ovladače. Ale co se aktualizuje systém BIOS? Aktualizace systému BIOS nebudou váš počítač rychlejší, obecně nebudou přidávat nové funkce, které potřebujete, a mohou dokonce způsobit další problémy.



