Jak vytvořit virtuální stroje pro Linux a MacOS zdarma s Parallels Lite

Parallels je snad nejlepším virtualizačním softwarem na Macu a začátkem tohoto roku tiše přidali novou aplikaci s názvem Parallels Desktop Lite na Mac App Store - a na rozdíl od svého bratrance, je zdarma ke stažení. Úlovek: pokud chcete používat virtuální stroje Windows, budete muset zaplatit za předplatné 60 dolarů za rok.
Ale samotný program je zcela zdarma, což znamená, pokud chcete vytvořit Linux, Chromium OS nebo dokonce virtuální stroje macOS, nemusíte platit desetník
Mám použít Parallels Lite nebo "Full" verzi Parallels?
Takže, jak to Parallels Desktop Lite odlišuje od Parallels Desktop? Parallels zde popisuje všechny rozdíly, pokud jste zvědaví - existuje několik omezení týkajících se sandboxingu Mac App Store. Kromě toho je hlavní rozdíl, že Lite je zdarma pro cokoliv kromě virtuálních strojů Windows. Chcete-li spustit virtuální stroj Windows, budete muset rozebrat 60 dolarů ročně.
Jak to porovnáte s Parallels Desktop pro Mac, "plnou" verzi tohoto softwaru? Takže tento produkt v současné době stojí 70 dolarů, a je vám tak dlouho, dokud jej můžete udržet v chodu. Verze Parallels obvykle přestanou spouštět každou verzi MacOS, po které budete muset buď držet starší hostitelský operační systém, nebo získat více než 50 dolarů za upgrade licence. Za předpokladu, že potřebujete upgradovat každé dva roky, což je zhruba v souladu s našimi zkušenostmi, oba cenové plány jsou stejné.
Ale to je jen v případě, že chcete spustit systém Windows. Pokud váš zájem o virtuální počítače spočívá výhradně na straně Linuxu a MacOSu, Lite je bezpochyby lepší řešení, protože nemůžete porazit zdarma.
Začínáme s Parallels Desktop Lite
Spusťte Parallels Lite pro poprvé a uvidíte Průvodce Parallels, který usnadňuje nastavení nebo přidávání virtuálních strojů.
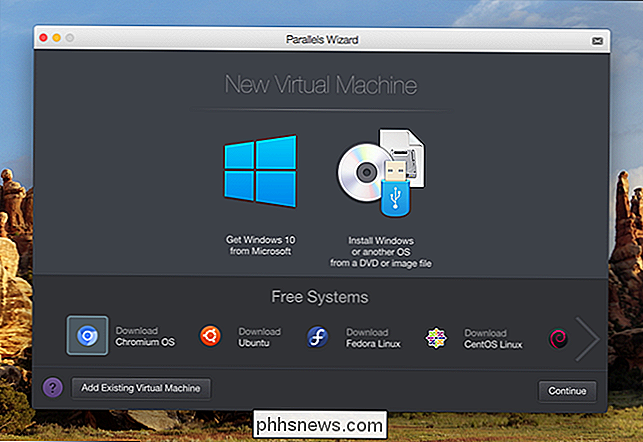
Zde jsou tři hlavní možnosti. Nejvýznamnějším bodem je stahování systému Windows 10 od společnosti Microsoft, což vám bude stát za 120 dolarů za samotný systém Windows navíc před odběrem Parallels. Vpravo naleznete možnost procházet počítač pro případné instalace obrázků v počítači. Pod těmito dvěma prominentními možnostmi se zobrazí rychlé nástroje pro stahování několika dalších operačních systémů, včetně:
- OS Chromium (verze s OS Chrome s otevřeným zdrojovým kódem)
- Ubuntu 16.04
- Fedora 23
- CentOS 7
- Debian 8
Začneme s nastavením několika těchto instalátorů a poté přesuneme na nastavení macOS ve virtuálním stroji.
Instalace systému Linux nebo Chromium OS v Parallels Desktop Lite
Klepněte na libovolný z operační systémy v dolní části průvodce a uvidíte další informace o nich.
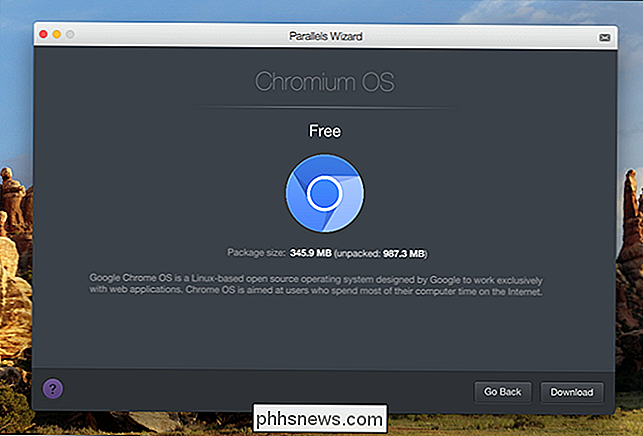
Klikněte na tlačítko "Stáhnout" a Parallels zahájí proces stahování.
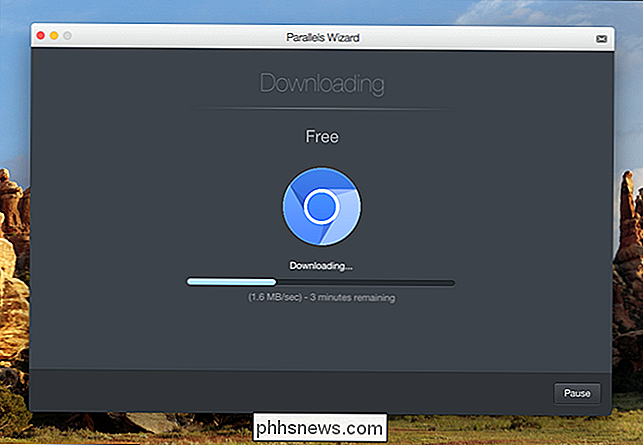
Jak dlouho to trvá, bude záviset na rychlosti vašeho připojení k internetu, ale stahování Chromia OS trvalo jen několik minut. Až se to stane, můžete se přihlásit do svého účtu Google a okamžitě začít používat systém Chromium.
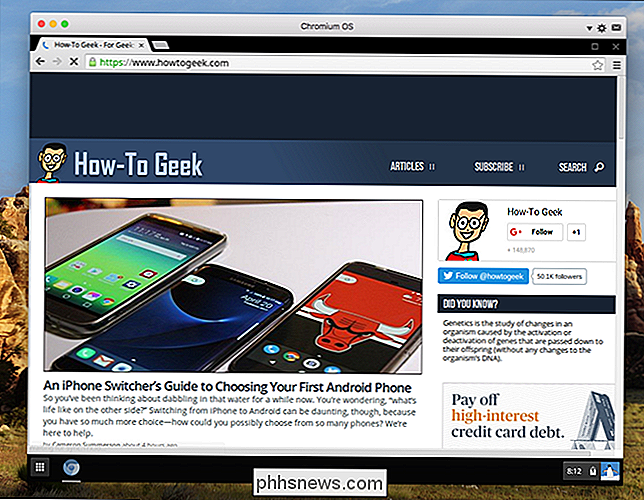
Zdá se, že Chromium OS nesynchronizuje nastavení z Chromebooku, což je zklamáním, ale je stále příjemné mít přístup k tomuto systém pro občasný test.
Zopakoval jsem proces Ubuntu, jen pro dobrou míru. Byl to stejně jednoduchý a operační systém jsem nepoužíval okamžitě.
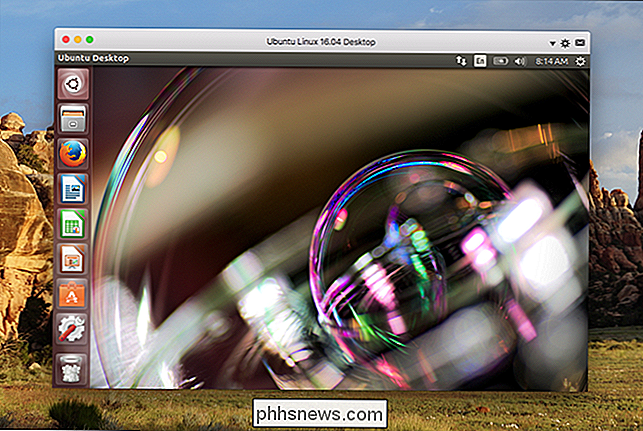
Verze softwaru Ubuntu je 16.04, což je nejnovější verze distribuce Linuxu s dlouhodobou podporou. Zkoušel jsem manuálně nainstalovat novější verzi 17.04, ale potíže s přípravou Parallels Tools byly potíže. Vaše míle se může lišit, ale podle mého skromného názoru je život mnohem snazší, pokud se budete držet vestavěných instalátorů průvodce.
Nainstalujte si MacOS v Parallels Desktop Lite
Pokud chcete Mac ve vašem počítači Mac, nejprve musíte jít do Mac App Store. Vyhledejte verzi systému MacOS, kterou chcete nainstalovat, a klikněte na tlačítko Stáhnout.
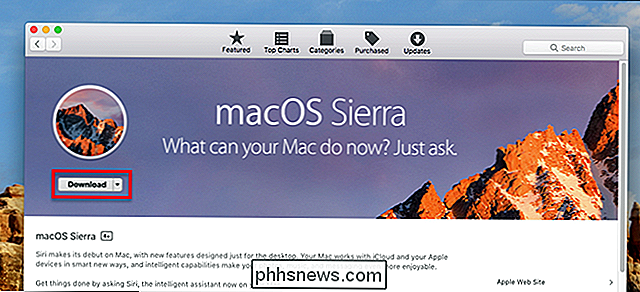
Upozornění: Aplikace Mac App Store nebude stahovat verzi starší verze, než je aktuální verze systému. To znamená, že pro starší verze softwaru macOS nelze vytvořit virtuální stroj, pokud nemáte jiný způsob hledání instalátorů. Můžete však snadno stáhnout novější verze softwaru macOS, abyste je mohli vyzkoušet bez instalace, což je hezké.
Jakmile se stáhne instalátor, otevře se.
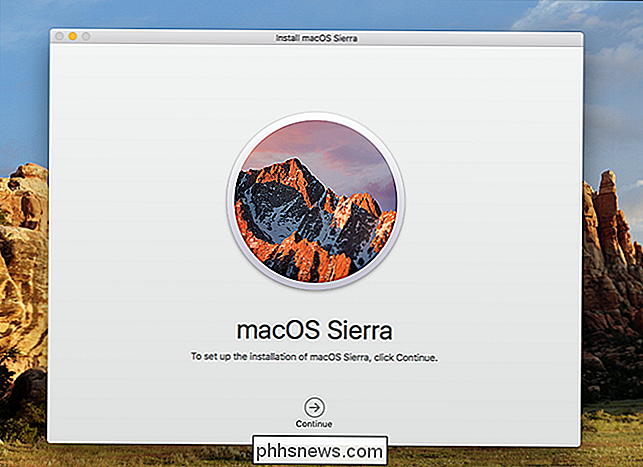
Pokračujte a zavřete to pomocí příkazu Command + Q - nechceme znovu nainstalovat náš operační systém. Vraťte se zpět do Průvodce Parallels, který najdete v panelu nabídek kliknutím na tlačítko Parallels a kliknutím na tlačítko "New".
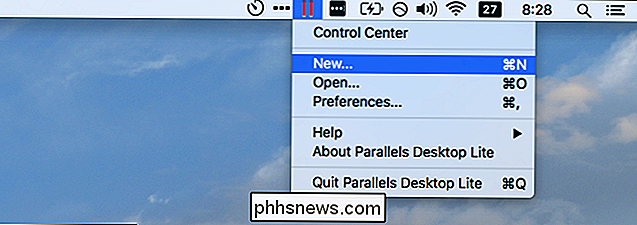
Klikněte na "Instalace systému Windows nebo jiného operačního systému z DVD nebo obrazového souboru" a měli byste vidět MacOS Sierra (pokud ne, klikněte na tlačítko "vyhledejte ručně" a udělejte Parallels oprávnění pro zobrazení zbytku systému souborů.)
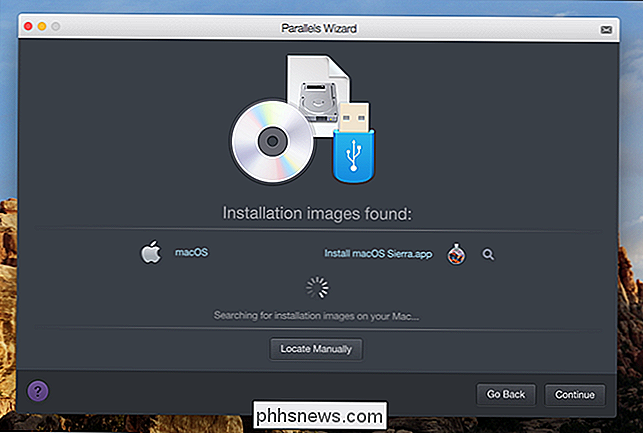
Klepněte na tlačítko "Pokračovat" a budete požádáni o úložný prostor.
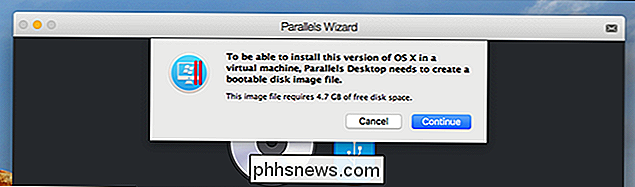
Klikněte na tlačítko "Pokračovat" po ověření, že máte dostatek místa, pak zadejte virtuální stroj název a vyberte umístění.
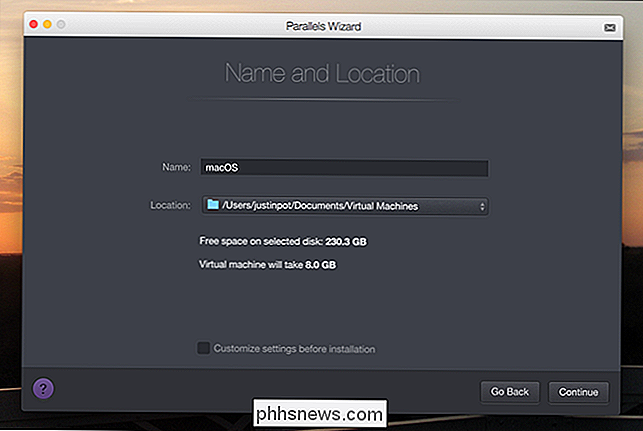
Klikněte na "Pokračovat" a nakonec se spustí instalační program.
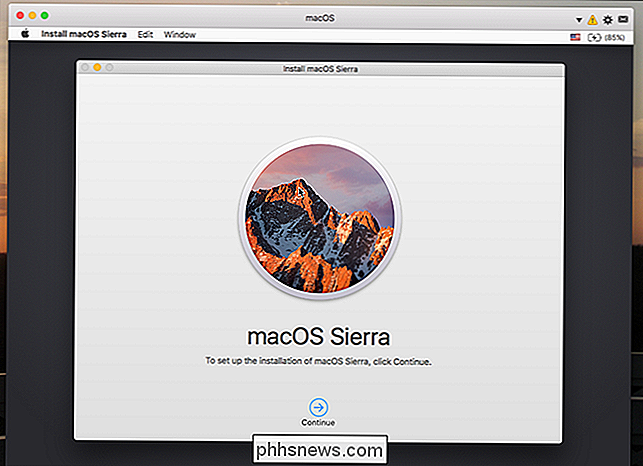
Vzrušující! Pokračujte v pokynech, jakmile budete vyzváni k instalaci systému macOS na nově vytvořený virtuální pevný disk a stroj se znovu spustí několikrát. Můžete to nechat běhat na pozadí a pracovat na něčem jiném. Nakonec budete vyzváni k výběru jazyka a vytvoření účtu, po kterém budete mít plný přístup k macOS ve virtuálním počítači.
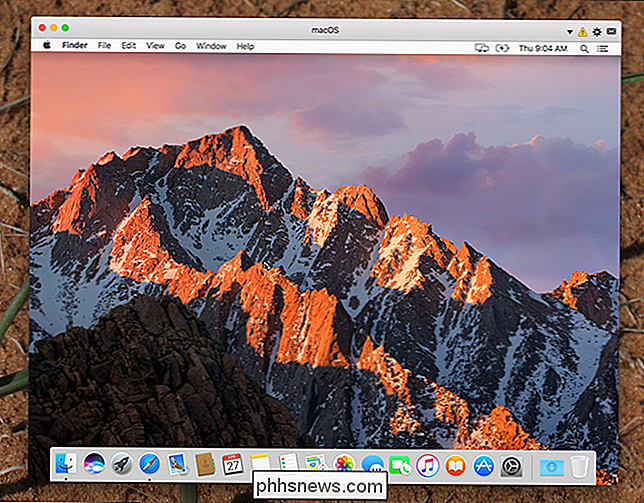
Nyní můžete ve virtuálním stroji použít macOS! Ještě jedna věc je zapotřebí: nainstalujte Parallels Tools tak, aby se změnilo rozlišení virtuálního počítače při změně velikosti okna, mezi ostatními integracemi. Chcete-li začít, klikněte na ikonu "!" Vpravo nahoře a klikněte na "Install Parallels Tools".
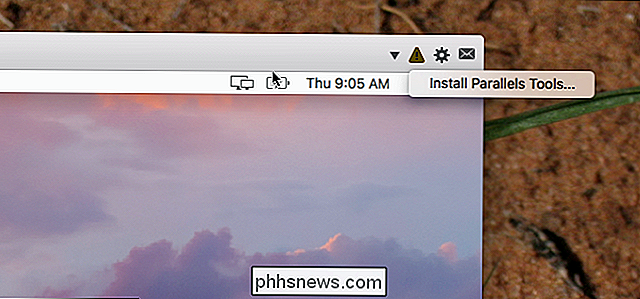
Připojí se virtuální disk s instalačním modulem k vašemu virtuálnímu stroji macOS
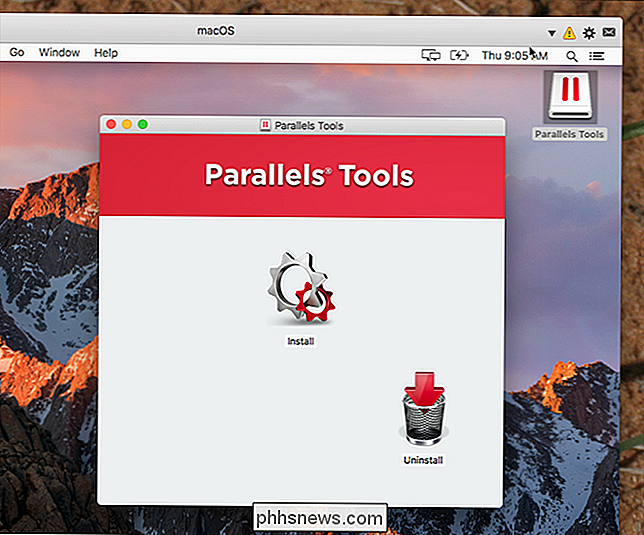
Spusťte instalační program - spusťte virtuální Mac a vy jste všichni nastaveni!
Je to mnohem jednodušší než instalace macOS Sierra v VirtualBoxu, ne? A cena je stejná. Užijte si!
Jak přidat ikonu AirDrop do doku MacOS
Víte, že AirDrop můžete použít k rychlému sdílení souborů mezi zařízeními Mac a iOS, ale na Macu Airdrop je skrytý. SOUVISEJÍCÍ: AirDrop 101: Snadné odesílání obsahu mezi blízkými telefony iPhones, iPads a Mac Pokud chcete, aby byl AirDrop trochu prominentnější, můžete přidat ikonu do doku, ale to trvá trochu práce.

Jak omezit data na pozadí pro měřené sítě Wi-Fi v systému Android
Mluvili jsme hodně o tom, jak spravovat mobilní data v systému Android, ale co když má váš domácí internet datový limit také? To může být problém, zejména pokud telefon začne žvýkat čepici s úkoly na pozadí. Dobrou zprávou je, že Android má snadný způsob, jak se léčit konkrétní sítě WI-Fi, jako kdyby to byly mobilní sítě.



