Jak používat WinPatrol ke sledování vašeho Windows PC pro změny

WinPatrol je skvělý nástroj, který můžete použít k ochraně vašeho počítače, pokud víte, jak jej používat k monitorování změn provedených v vašich souborech a složky. Na rozdíl od použití FCV (FolderChangesView) od Nirsoft Labs, o kterém jsme se zmínili v dřívějším článku, WinPatrol je určen jak pro začátečníky, tak pro odborníky pro hlubší monitorování PC.
Existují dvě možnosti, jak si vybrat při stahování WinPatrol jako u většiny programů online , bezplatnou a placenou verzi. Pro účely tohoto článku se zaměříme na použití bezplatné verze pro sledování změn ve vašem počítači.
Začněte, budete muset procházet stránku pro stahování WinPatrol ke stažení instalačního souboru. Tento soubor bude použit pro instalaci bezplatných i placených verzí WinPatrol. Po stažení programu do počítače a jeho instalaci jednoduše klikněte na jeho ikonu a spusťte ji. Všimněte si, že domovská obrazovka pro tento program nabízí 14 různých tabulek s monitorovacími funkcemi, z nichž tři jsou k dispozici pouze s verzí PLUS.
Startup Programs
Na kartě Startup Programs můžete sledovat programy, které zapněte při spuštění vašeho zařízení. Chcete-li povolit nebo zakázat libovolnou položku, která je aktuálně v seznamu, stačí kliknout na položku a potom kliknout na tlačítko aktivovat nebo deaktivovat. Oranžová šipka ukazuje krabici, která po zaškrtnutí vytvoří program WinPatrol, aby zkontroloval všechny změny v spouštěcích programech.
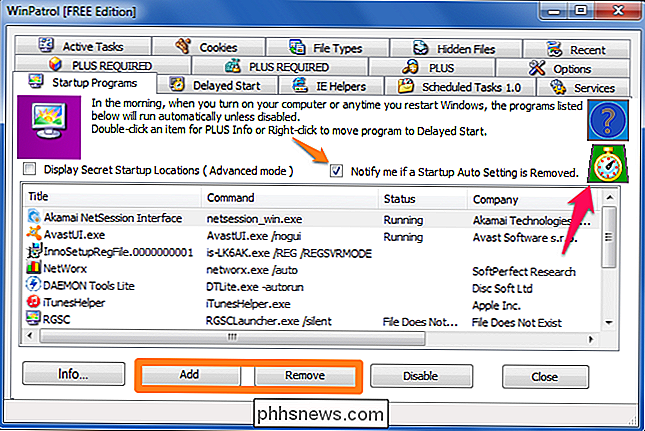
Kliknutím na růžovou šipku na ikoně malých hodin budete moci měnit, jak často WinPatrol kontroluje pro tyto změny. Doporučuji, abyste je ponechali ve dvou minutách, což je výchozí nastavení.
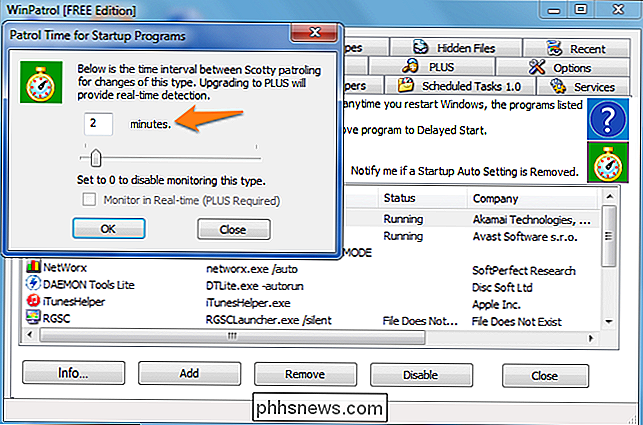
Pokud je spouštěcí položka ručně odebrána nebo z důvodu odinstalace, bude WinPatrol detekována a uvidíte upozornění, jako je níže.
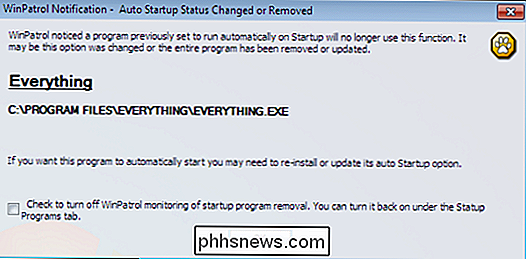
Pokud je přidána nová položka, například při instalaci programu, budete dotázáni, zda má tento úkol oprávnění k spuštění s okny. Změnu můžete přijmout nebo odmítnout z tohoto okna. Můžete také otevřít složku, kde se nachází spustitelný soubor, nebo zobrazit vlastnosti souboru. Pokud jste nenainstalovali program ani nezjistili změnu, je nejbezpečnější odmítnout změnu. Jelikož se jedná pouze o oznámení o spuštění, nebude program odinstalovat; stačí zabránit automatickému zapnutí.
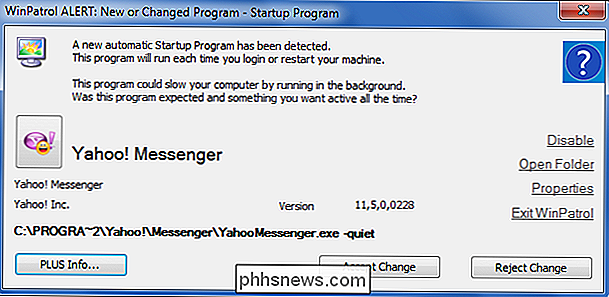
Naplánované úlohy 1.0
Na této kartě můžete vidět všechny úlohy, které se naplánují k spuštění v počítači. Pokud vyberete položku a stisknete tlačítko "info", uvidíte také informace týkající se plánu programu. Chcete-li změnit, jak často WinPatrol kontroluje změny v této části, stačí stisknout stopky a změnit časovač.
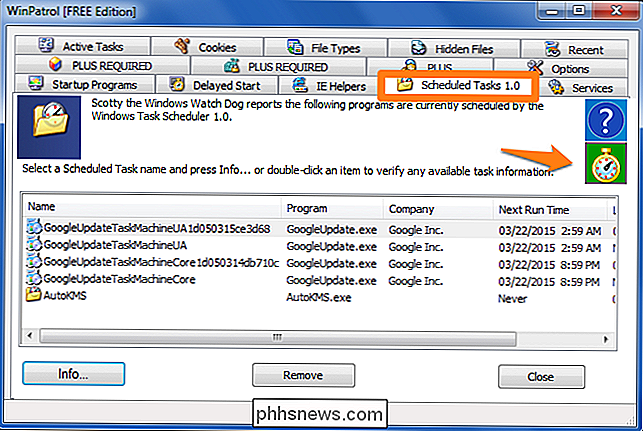
Služby
Na kartě Služby se zobrazí seznam všech spuštěných a zastavených služeb v počítači. Zobrazí se také podrobnosti o nastaveních spouštění, názvu spustitelného souboru a společnosti, ze které pochází. Chcete-li změnit, jak často WinPatrol zkontroluje změny v této části, stačí stisknout stopky a změnit časovač.
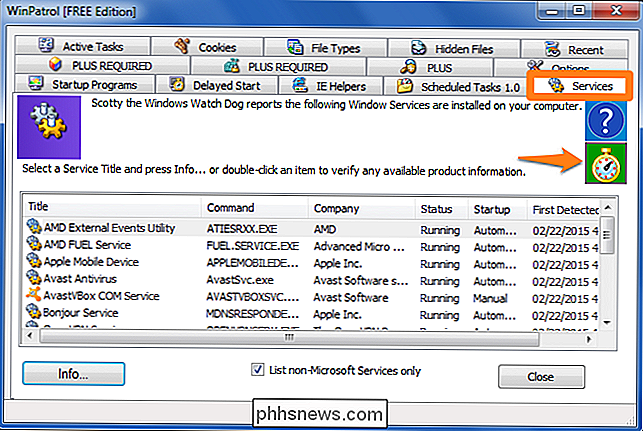
Cookies
Na kartě Cookies můžete vyhledat a odstranit soubory cookie se specifickým textem ve svých názvech. To vám pomůže odfiltrovat soubory cookie, které nechcete mít v počítači. Můžete také zvolit, který prohlížeč chcete vyhledat, a zda je chcete odstranit. Například pokud zadáte slovo "facebook" do sekce "Přidat", můžete zabránit uložení vybraného prohlížeče (Mozilla Firefox)
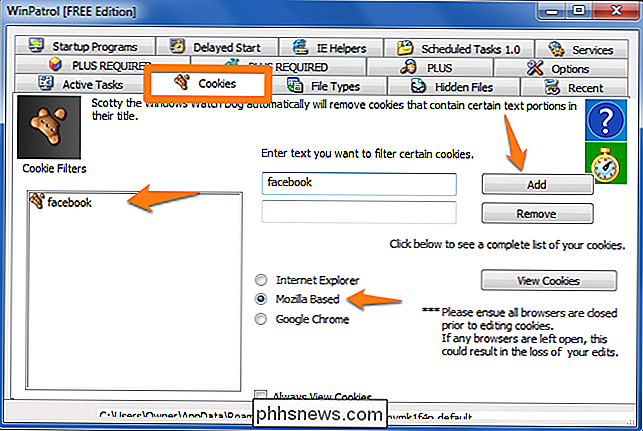
Nedávno
Pokud se dozvíte, že jste měli nedávný malware infekce a musíte se ujistit, že všechny zbývající stopy programu byly odstraněny, můžete použít kartu "Nedávné". Zobrazí se seznam všech programů a procesů, které byly v poslední době aktivní. Můžete vybrat libovolnou položku v seznamu a úkol zabít. Před nebo po zabití úlohy můžete klepnout pravým tlačítkem myši na položku a vybrat "Odstranit při restartu", abyste odstranili všechny stopy programu při příštím spuštění počítače.
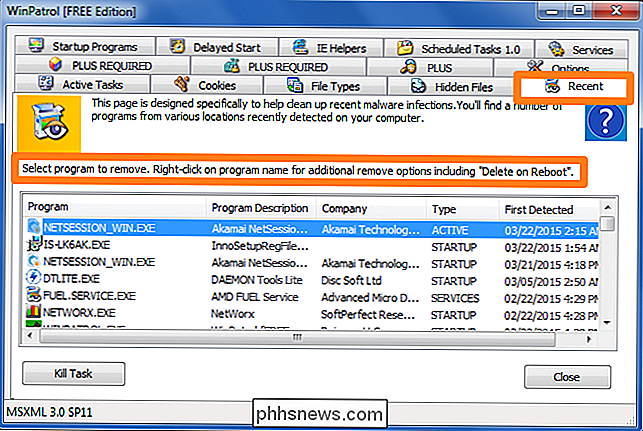
Možnosti
Na kartě Možnosti se zobrazí několik funkcí zpráv, které uvidíte na pravé straně obrazovky. Vlevo můžete klepnout na dva stopky a upravit čas, který uplyne, než se uskuteční příslušné akce.
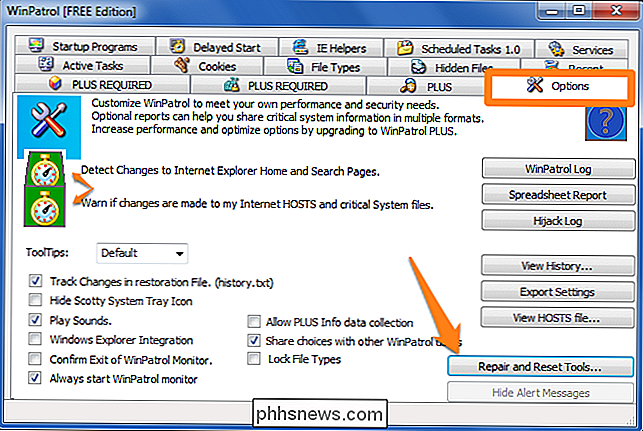
Pokud kliknete na tlačítko "Nástroje pro opravu a odpočinek", dostanete se na novou vyskakovací obrazovku s několika další úkoly z čeho vybírat. Jedná se o uživatelské nástroje pro zrušení změn, vyčištění určitých oblastí programu a odstranění všech souborů, které byly odstraněny pomocí programu WinPatrol.
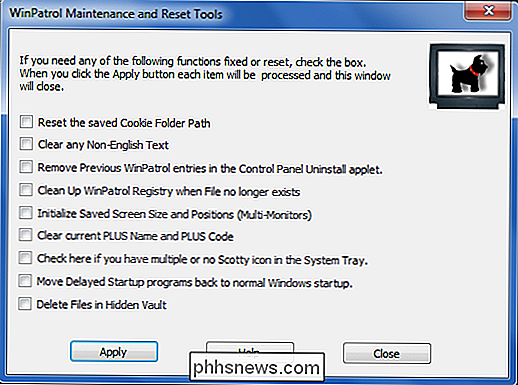
Wrapping Up
Jak jsem již zmínil, hlavním úkolem WinPatrol je sledovat váš systém pro všechny změny . To je velmi užitečné při instalaci nových programů a při prohlížení stránek se špatnou reputací jako hostitele škodlivého softwaru. Kdykoli detekuje změnu ve vašem systému, bude kokrčit a prezentovat vyskakovací obrazovku, která vás požádá o to, zda máte v úmyslu provést nějaké změny a požádat o povolení k provedení operace.

Jak nainstalovat a nastavit zvonek zvonění videa
Ring Ring (200 dolarů) vypadá jako většina ostatních zvonek zvonku, ale přichází s integrovanou videokamerou, vidí, kdo je u dveří - od vašeho smartphonu - i když nejste doma. Zde je návod, jak rychle a jednoduše nainstalovat a nastavit vyzvánění Ring Ring. Ring Ring Doorbell není jako normální zvonek - nemusí být připojen k vašemu stávajícímu systému (i když to může být).

Jak najít ztracené Windows nebo Office Product Key
Pokud plánujete provést přeinstalaci systému Windows, ale nemůžete najít kód Product Key, máte štěstí, protože je uložen v registru systému Windows. Není to snadné najít a je nemožné číst bez pomoci. Naštěstí jsme zde, abychom vám pomohli. Jak vidíte na snímku výše, ID produktu je uloženo v registru, ale je v binárním formátu, který člověk nemůže číst, pokud nejste nějaký Cylon .



